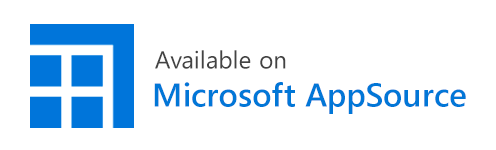Полезные привычки в Excel: три онлайн приложения Office
18 марта, 2016
читать 7 мин
нет комментариев
Работая в Excel, мы часто не ставим под сомнение привычные действия, давно ставшие рутиной. Нужно поставить дату в ячейку? Вручную вводим день, месяц, год, жмем на Формат ячеек, назначаем тип даты, корректируем дату, т.д. Нужно сохранить таблицу в формате CSV? Копируем данные на новый лист Excel, Файл, Сохранить как CSV, снова открыть исходный файл…
10-15 привычных кликов отточены до автоматизма и, кажется, неизбежны. Время менять эти непродуктивные привычки на полезные с помощью бесплатных надстроек в Office Store.
Привычка 1. Вставка дат в ячейки Excel с помощью календаря
Вручную вводим день, месяц, год – задаём нужный формат ячейки и тип даты – при необходимости исправляем ошибки.
- В каком порядке день/месяц/год?
- Какой разделитель «-» или «/»?
- На какой день недели выпадает дата?
- На какую неделю выпадает дата?
Выбираем ячейку – выбираем дату из календаря – готово!
- Используются системные настройки формата даты.
- Отображаются дни недели и номера недель.
- «Встроенный» календарь можно отправить коллегам.
Привычка 2. Преобразование сводных таблиц в плоский список с помощью надстройки
- Кропотливо копируем/вставляем вручную.
- Или пишем макрос.
- Что если работаем с большой таблицей?
- Как избежать ошибок при копировании?
- Как написать макрос непрофессионалу?
Выбираем диапазон таблицы – указываем, где поместить плоский список – готово.
- Преобразует диапазоны любого размера.
- Все значения перенесены без ошибок.
- Не нужно знания VBA макросов.
Привычка 3. Экспорт данных из Excel в CSV с помощью надстройки
- Сохраняем Excel файл как файл CSV.
- Или пишем макрос.
- Исходный файл XLSX автоматически закрывается.
- Как экспортировать не весь лист, а небольшой диапазон?
- Можно ли изменить разделитель в CSV?
- Как написать макрос непрофессионалу?
Выбираем диапазон таблицы – выбираем тип разделителя – готово.
- Исходный XLSX файл не закрывается и не меняет расширение.
- Экспортируется любой выбранный диапазон.
- Варианты разделителя: запятая, точка с запятой или табуляция.
- Не нужно знания VBA макросов.
Формируйте продуктивные привычки
В Магазине Office уже более 200 удобных надстроек, доступных прямо из интерфейса Excel. Когда вы в следующий раз поймаете себя на мысли, что какие-то операции в Excel превратились в привычную трудоёмкую рутину, загляните в Office Store. Возможно, уже есть решение, чтобы заменить вашу непродуктивную привычку на полезную!

30 марта, 2016
читать 3 мин
![Автоматизация Excel для полиграфии [Разбор кейса] | Блог о продуктивности в Excel](/static/30baffa6de45e5360b254e8c7ab5d8f2/2dd40/blog-excel-automation-for-a-printing-company.jpg)
20 декабря, 2017
читать 15 мин
Подписывайтесь на рассылку с новостями и специальными предложениями XLTools.