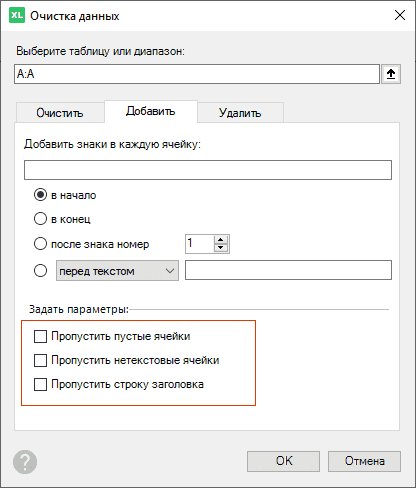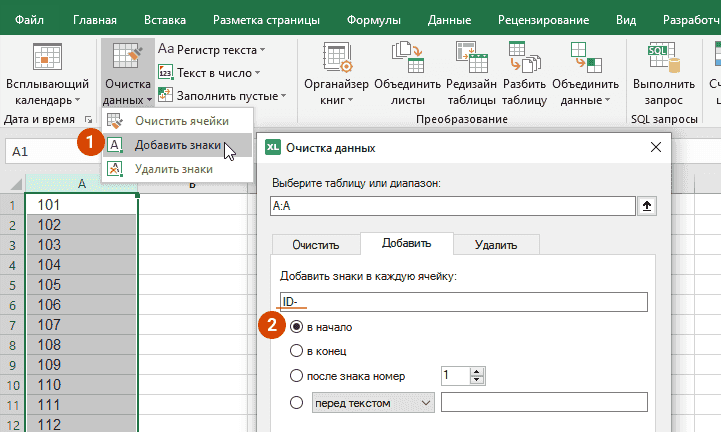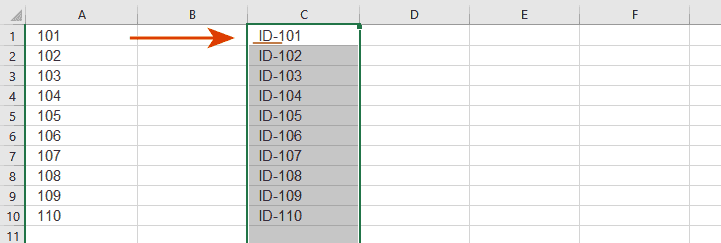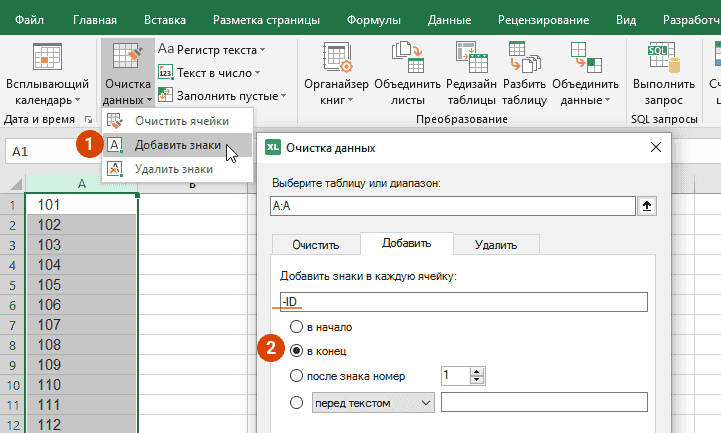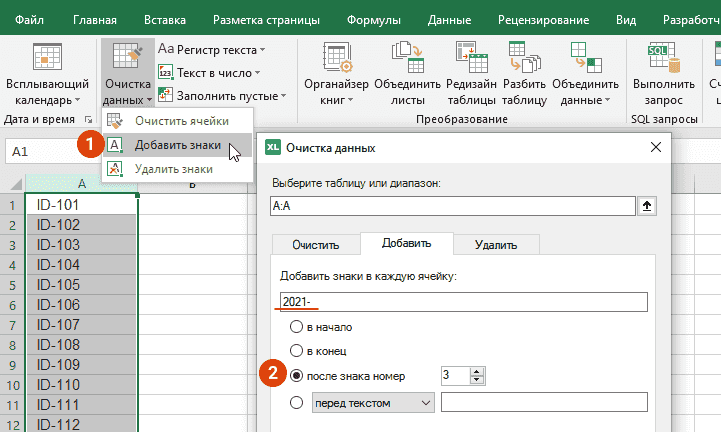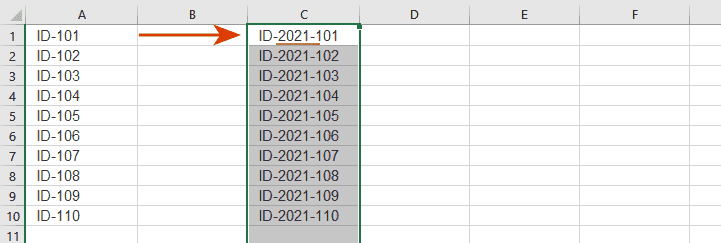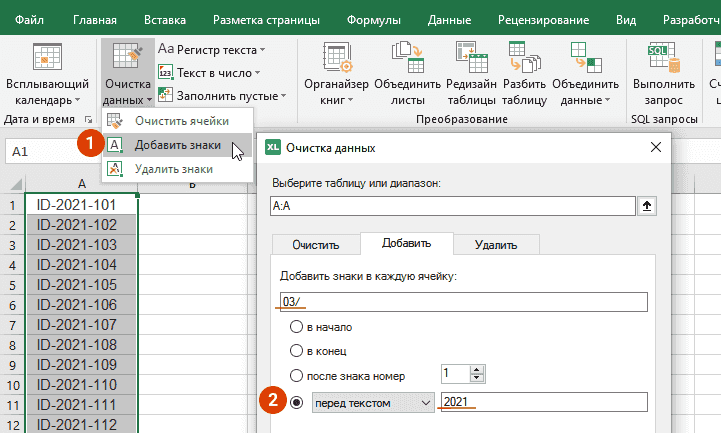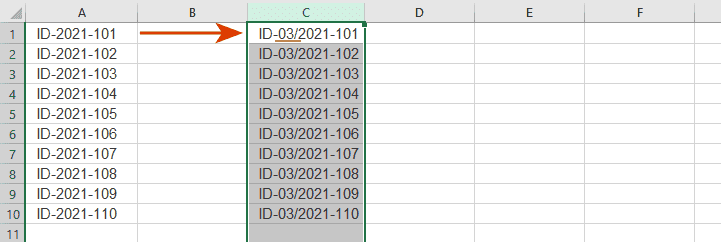Добавляйте текст в начало, в конец или на другую позицию в ячейках Excel
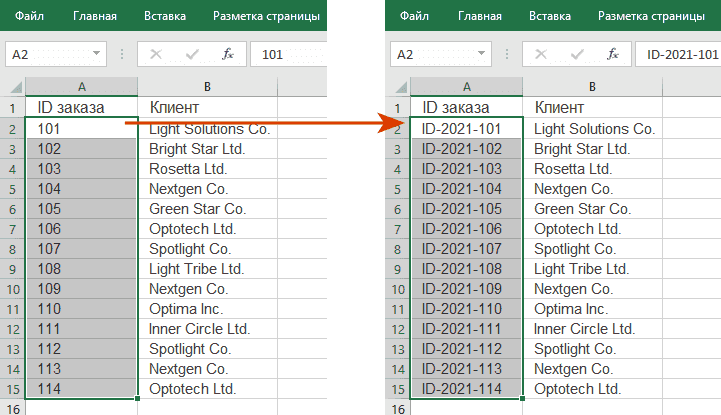
Когда вам нужно вставить некий текст в каждую ячейку Excel, создавать функции или писать VBA может занять довольно много времени. Ещё сложнее, если, к примеру, вам нужно добавить текст в конкретную позицию в ячейке или до конкретного текста.
Инструмент «Добавить знаки» поможет добавить любую текстовую строку (буквы, числа, пробелы, запятые или любые другие знаки) в ячейки за секунды:
- Добавить в начало или в конец каждой ячейки
- Добавить в середину ячеек после указанного числа знаков
- Добавить до или после заданного текста
Перед началом работы добавьте «Добавить знаки» в Excel
«Добавить знаки» – это один из 20+ инструментов в составе надстройки XLTools для Excel. Работает в Excel 2019, 2016, 2013, 2010, десктоп Office 365.

Как добавить знаки в начало ячеек
- Нажмите кнопку Очистка данных на панели XLTools
Вы выпадающем списке выберите Добавить знаки
Откроется диалоговое окно.
Введите текст, который нужно вставить.
- Выберите позицию в ячейке: в начало.
![Выберите диапазон, в ячейки которого нужно добавить знаки]()
- Нажмите ОК
Готово, текст добавлен в начало каждой ячейки.
![Результат: знаки добавлены в начало каждой ячейки]()
Выберите диапазон, в котором вы хотите добавить знаки.
Как добавить знаки в конец ячеек
- Нажмите кнопку Очистка данных на панели XLTools
Вы выпадающем списке выберите Добавить знаки
Откроется диалоговое окно.
Введите текст, который нужно вставить.
- Выберите позицию в ячейке: в конец.
![Выберите диапазон, в ячейки которого нужно добавить знаки]()
- Нажмите ОК
Готово, текст добавлен в конец каждой ячейки.
![Результат: знаки добавлены в конец каждой ячейки]()
Выберите диапазон, в котором вы хотите добавить знаки.
Как добавить знаки в середину ячеек
- Нажмите кнопку Очистка данных на панели XLTools
Вы выпадающем списке выберите Добавить знаки
Откроется диалоговое окно.
Введите текст, который нужно вставить.
- Выберите позицию в ячейке: после знака номер N
Укажите число знаков от начала, куда нужно вставить текст.
![Выберите диапазон, в ячейки которого нужно добавить знаки]()
- Нажмите ОК
Готово, текст добавлен в середину каждой ячейки.
![Результат: знаки добавлены в середину каждой ячейки]()
Выберите диапазон, в котором вы хотите добавить знаки.
Как добавить знаки до или после указанного текста в ячейках
- Нажмите кнопку Очистка данных на панели XLTools
Вы выпадающем списке выберите Добавить знаки
Откроется диалоговое окно.
Введите текст, который нужно вставить.
- Выберите позицию в ячейке: перед текстом или после текста
Введите текст, который нужно найти (по умолчанию с учётом регистра).
![Выберите диапазон, в ячейки которого нужно добавить знаки]()
- Нажмите ОК
Готово, текст добавлен перед или после заданного текста в те ячейки, где он был найден.
![Результат: знаки добавлены до или после конкретного текста в ячейках]()
Выберите диапазон, в котором вы хотите добавить знаки.
Задайте параметры вставки знаков в ячейки
По умолчанию инструмент «Добавить знаки» не обрабатывает ячейки с формулами, чтобы не повлиять на расчёты. Вы можете задать дополнительные параметры обработки данных:
- Отметьте флажком Пропустить пустые ячейки
Отметьте эту опцию, если вы не хотите добавлять знаки в пустые ячейки.
- Отметьте флажком Пропустить нетекстовые ячейки
Отметьте эту опцию, если вы хотите обработать только ячейки с текстом. Все ячейки с числовым, денежным форматом, форматом даты или другим форматом будут пропущены.
- Отметьте флажком Пропустить строку заголовка
Отметьте эту опцию, если вы не хотите обрабатывать первую строку с заголовком таблицы.