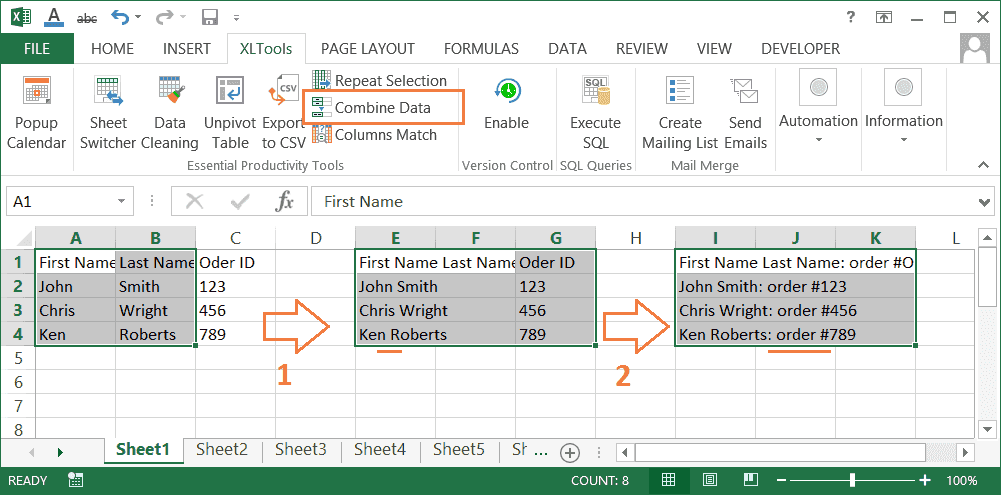Объединяйте ячейки без потери данных: в столбцах, в строках или в одну ячейку
Объединение столбцов, строк или нескольких ячеек в Excel можно выполнить разными способами. Команда «Объединить и поместить в центре» (Merge and Center) полезна для создания аккуратных и легко читаемых таблиц, но она сохраняет содержимое только верхней левой ячейки, а остальные значения удаляются. Использование оператора «&» или функции СЦЕПИТЬ (CONCATENATE) помогает объединить содержимое ячеек в одну строку, но не объединяет ячейки и может занять немало времени.
Инструмент «Объединить данные» помогает объединить ячейки в больших таблицах без потери данных:
- Объединение содержимого ячеек одновременно с объединением ячеек
- Объединение ячеек по столбцам, по строкам или в одну ячейку
- Любой разделитель значений: пробел, новая строка, вертикальная черта, т.д.
- Объединение данных с применением разных разделителей в одной цепочке
Перед началом работы добавьте инструмент «Объединить данные» в Excel
«Объединить данные» – это один из 20+ инструментов в составе надстройки XLTools для Excel. Работает в Excel 2019, 2016, 2013, 2010, десктоп Office 365.

Объединить данные и объединить ячейки в Excel – в чём разница
- При объединении нескольких ячеек (merge), вы создаёте одну большую ячейку на их месте.
- При объединении данных нескольких ячеек (combine), вы соединяете, сцепляете значения этих ячеек в одну текстовую строку.
XLTools позволяет объединить как сами ячейки, так и данные в этих ячейках — другими словами, надстройка позволяет объединить ячейки без потери данных.
Как объединить ячейки в одну ячейку без потери данных
- Выберете диапазон смежных ячеек для объединения
Нажмите кнопку Объединить данные на вкладке XLTools.
- Выберите Объединить данные: в одну ячейку.
- Задайте подходящий разделитель.
- Установите флажок Объединить ячейки после слияния данных.
- При необходимости отметьте дополнительные опции:
- Пропустить пустые ячейки, если они есть в выбранном диапазоне, чтобы избежать пустых значений в объединённой строке.
- Переносить текст по словам, чтобы переносить текст в ячейке.
- Нажмите ОК
Готово. Диапазон объединён в одну ячейку, все значения объединены в этой ячейке.
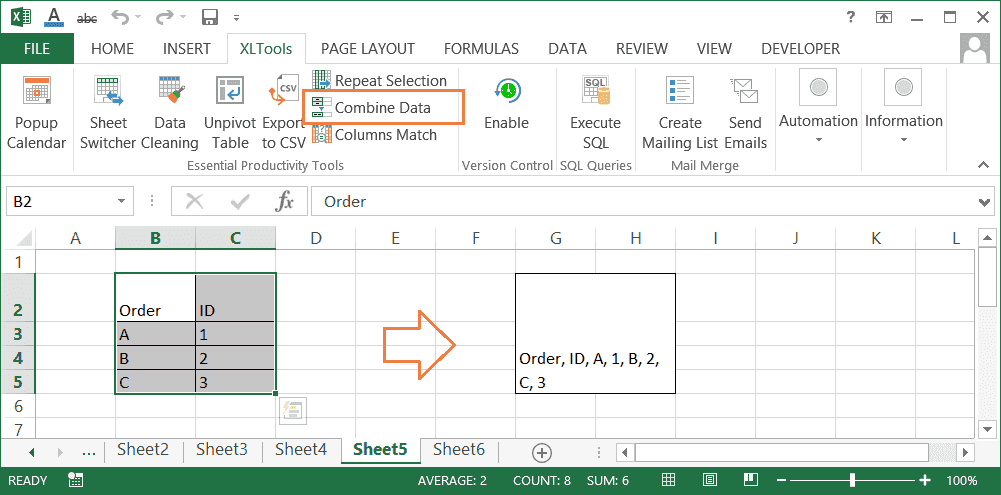
Как объединить ячейки в строках без потери данных (или объединить столбцы)
- Выберите диапозон
Нажмите кнопку Объединить данные на вкладке XLTools.
- Выберите Объединить данные: по строкам.
- Задайте подходящий разделитель.
- Установите флажок Объединить ячейки после слияния данных.
- При необходимости отметьте дополнительные опции:
- Пропустить пустые ячейки, если они есть в выбранном диапазоне, чтобы избежать пустых значений в объединённой строке.
- Переносить текст по словам, чтобы переносить текст в ячейке.
- Нажмите ОК
Готово. Все ячейки и их значения объединены по строкам.
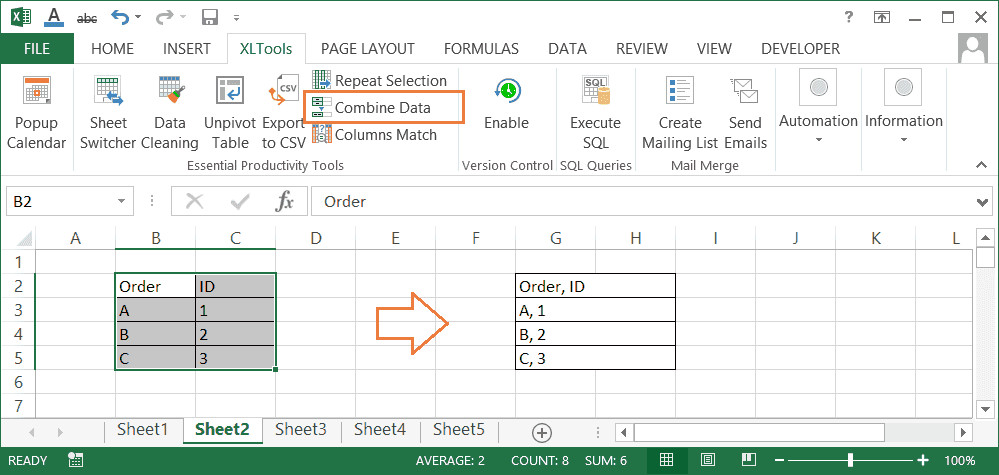
Как объединить ячейки в столбцах без потери данных (или объединить строки)
- Выберите диапозон
Нажмите кнопку Объединить данные на вкладке XLTools.
- Выберите Объединить данные: по столбцам.
- Задайте подходящий разделитель.
- Установите флажок Объединить ячейки после слияния данных.
- При необходимости отметьте дополнительные опции:
- Пропустить пустые ячейки, если они есть в выбранном диапазоне, чтобы избежать пустых значений в объединённых строках.
- Переносить текст по словам, чтобы переносить текст в ячейке.
- Нажмите ОК
Готово. Все ячейки и их значения объединены по столбцам.
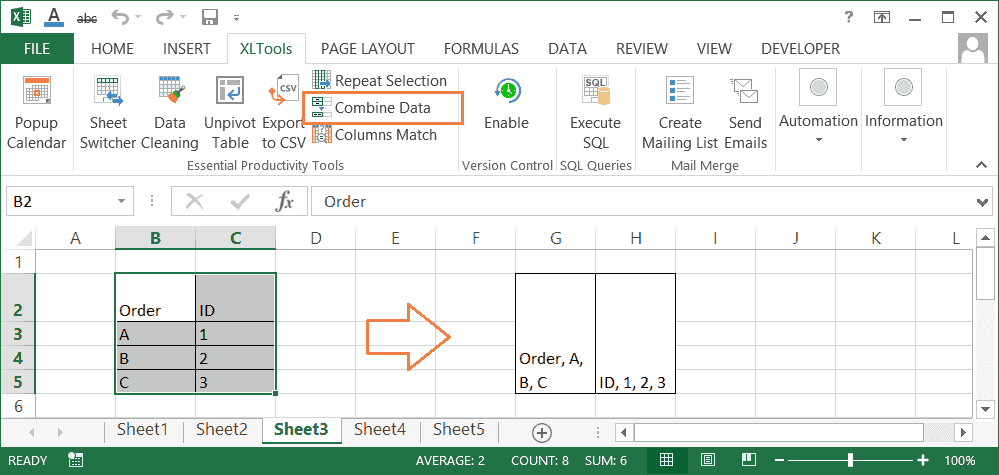
Как собрать данные ячеек в одну ячейку (без объединения ячеек)
Иногда может быть необходимо собрать значения нескольких ячеек в одной ячейке, без объединения самих ячеек. По сути, вам нужно скопировать значения из каждой ячейки диапазона и собрать их в единую текстовую цепочку в одной ячейке. С надстройкой вы можете сделать это в секунды:
- Выберите диапозон
Нажмите кнопку Объединить данные на вкладке XLTools.
- Выберите Объединить данные: в одну ячейку.
- Задайте подходящий разделитель.
- При необходимости отметьте дополнительные опции:
- Очистить содержимое ячеек после слияния, чтобы убрать значения из исходных ячеек. Сравните на скриншоте результат с применением этой опции и без.
- Пропустить пустые ячейки, если они есть в выбранном диапазоне, чтобы избежать пустых значений в объединённой строке.
- Переносить текст по словам, чтобы переносить текст в ячейке.
- Нажмите ОК
Готово. Все значения объединены в одной ячейке.
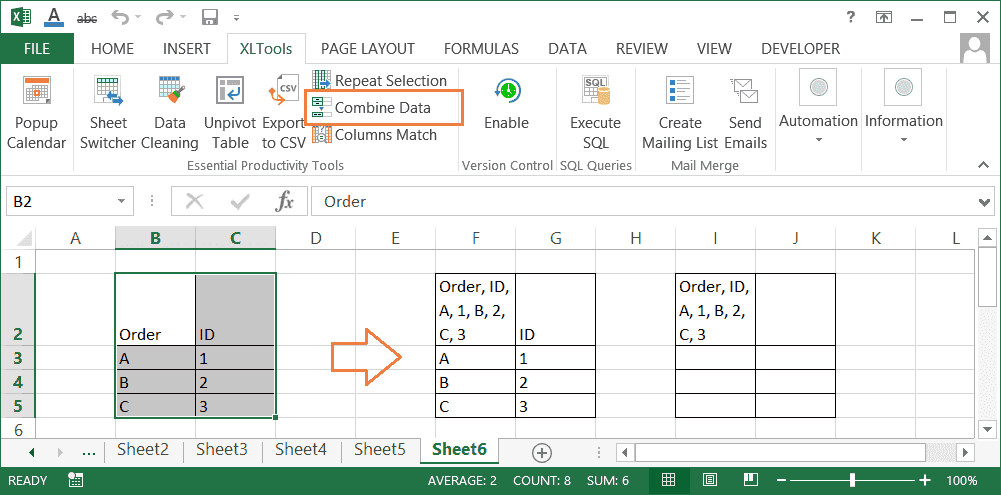
Как объединить данные Excel по строкам (или собрать столбцы в один)
Иногда бывает нужно собрать несколько столбцов в один, без объединения самих ячеек. По сути, вам необходимо объединить значения из этих столбцов по строкам. Это легко можно выполнить с надстройкой:
- Выберите диапозон
Нажмите кнопку Объединить данные на вкладке XLTools.
- Выберите Объединить данные: по строкам.
- Задайте подходящий разделитель.
- При необходимости отметьте дополнительные опции:
- Очистить содержимое ячеек после слияния, чтобы убрать значения из исходных ячеек. Сравните на скриншоте результат с применением этой опции и без.
- Пропустить пустые ячейки, если они есть в выбранном диапазоне, чтобы избежать пустых значений в объединённой строке.
- Переносить текст по словам, чтобы переносить текст в ячейке.
- Нажмите ОК
Готово. Все значения объединены по строкам в ячейках слева.
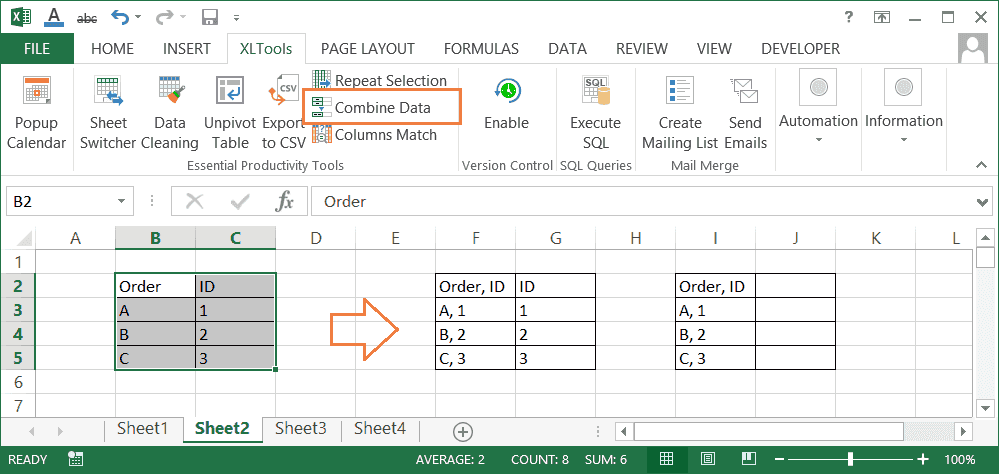
Как объединить данные Excel по столбцам (или собрать строки в одну)
Иногда бывает нужно собрать несколько строк в одну, без объединения самих ячеек. По сути, вам необходимо объединить значения из этих строк по столбцам. Это легко можно выполнить с надстройкой:
- Выберите диапозон
Нажмите кнопку Объединить данные на вкладке XLTools.
- Выберите Объединить данные: по столбцам.
- Задайте подходящий разделитель.
- При необходимости отметьте дополнительные опции:
- Очистить содержимое ячеек после слияния, чтобы убрать значения из исходных ячеек. Сравните на скриншоте результат с применением этой опции и без.
- Пропустить пустые ячейки, если они есть в выбранном диапазоне, чтобы избежать пустых значений в объединённой строке.
- Переносить текст по словам, чтобы переносить текст в ячейке.
- Нажмите ОК
Готово. Все значения объединены по столбцам в ячейках сверху.
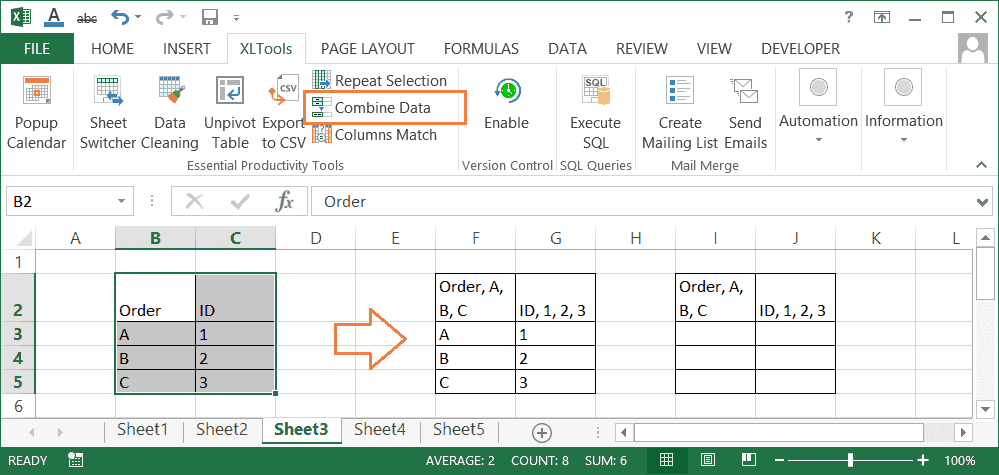
Для чего пропускать пустые ячейки при объединении ячеек и их данных
Если ваши исходные данные содержат пустые ячейки, рекомендуем не учитывать их при объединении ячеек и их данных. Это помогает избежать пустых значений в объединённых текстовых строках. Сравните результат с применением опции «Пропустить пустые ячейки» и без неё:
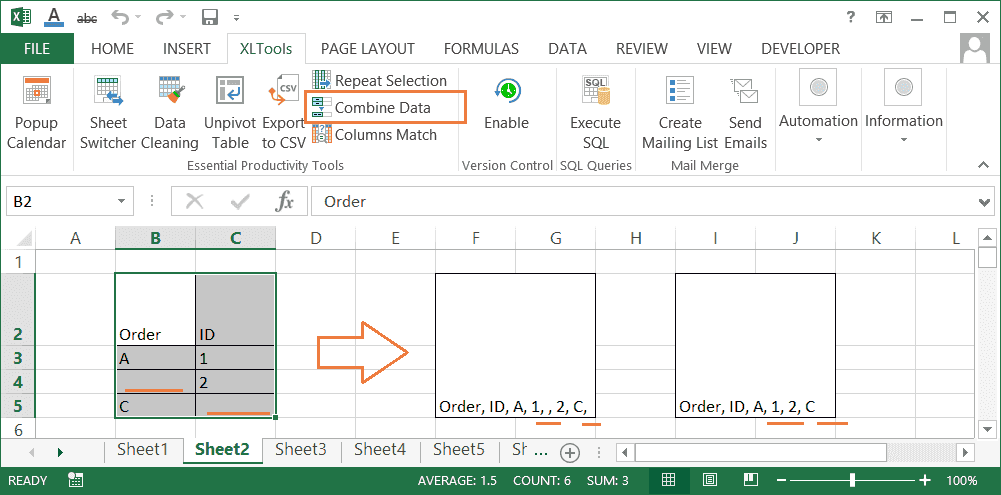
Как задать свой знак разделителя при объединении ячеек и их данных
Надстройка XLTools «Объединить данные» позволяет задать любой разделитель меужду значениями в объединённой текстовой строке:
- Запятая
- Запятая и пробел
- Точка с запятой
- Точка с запятой и пробел
- Пробел
- Новая строка
- Или выберите Другой и задайте свой знак разделителя, напр., вертикальную черту
Как применить несколько разных разделителей в одной объединённой цепочке
Предположим, у вас есть несколько столбцов, и вам нужно объединить ячейки, используя разные разделители. Просто разбейте эту задачу на шаги:
- Шаг 1. Объедините столбцы 'First Name' и 'Last Name':
- Выделите столбцы
Нажмите кнопку Объединить данные.
- Укажите Объединить данные: по строкам.
- Задайте запятую в качестве разделителя.
- Отметьте опции Объединить ячейки…, Очистить содержимое…, Пропустить пустые….
- ОК
Готово, имена и фамилии объединены в цепочки типа "John Smith".
- Шаг 2. Объедините результат со столбцом 'Order ID':
- Выделите столбцы
Нажмите кнопку Объединить данные.
- Укажите Объединить данные: по строкам.
- Задайте Другой разделитель и напечатайте ": order #".
- Отметьте опции Объединить ячейки…, Очистить содержимое…, Пропустить пустые….
- ОК
Готово, все данные объединены в цепочки типа "John Smith: order #123" .