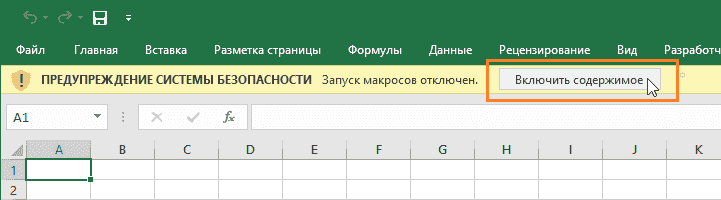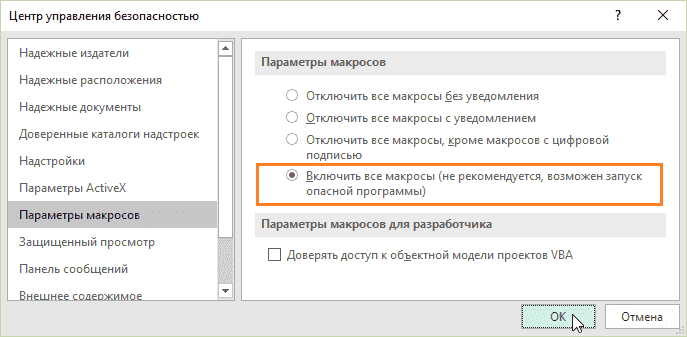Встраивайте календарь для вставки дат в книги Excel, и он будет доступен другим пользователям
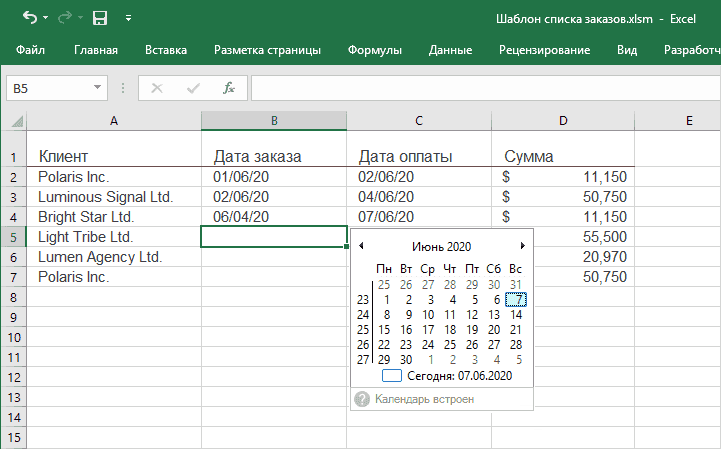
Когда вы создаете какие-то документы или шаблоны в Excel и потом отправляете их своим коллегам, клиентам или партнерам для заполнения, вам хочется упростить им задачу. Вам также нужно сократить возможные ошибки ввода данных вручную, чтобы не тратить много времени на их очистку, когда вам вернут заполненные документы. А когда дело доходит до ввода дат – здесь люди бывают особенно «креативны».
Встроенный календарь можно добавить в рабочие книги и помочь пользователями со вводом дат и времени в ячейки:
- Встраивайте календарь в конкретные книги, которые будете отправлять
- Задавайте формат даты/времени и другие настройки для контроля ввода данных
- Календарь понятен в применении: нажмите на ячейку – выберите дату
Людям, которым вы отправляете файл, НЕ нужно устанавливать XLTools, чтобы использовать календарь. Он встроен в рабочую книгу в виде легкого макроса. Рабочую книгу требуется сохранить как файл с поддержкой макросов *.XLSM.
Перед началом работы добавьте «Встроенный календарь» в Excel
«Встроенный календарь» – это один из 20+ инструментов в составе надстройки XLTools для Excel. Работает в Excel 2019, 2016, 2013, 2010, десктоп Office 365.

Как встроить календарь в рабочую книгу Excel
Откройте книгу, в которую нужно встроить календарь для вставки дат.
Убедитесь, что у вас включены параметры макросов для разработчика:
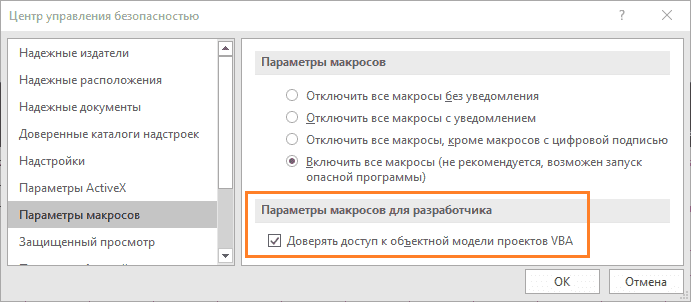
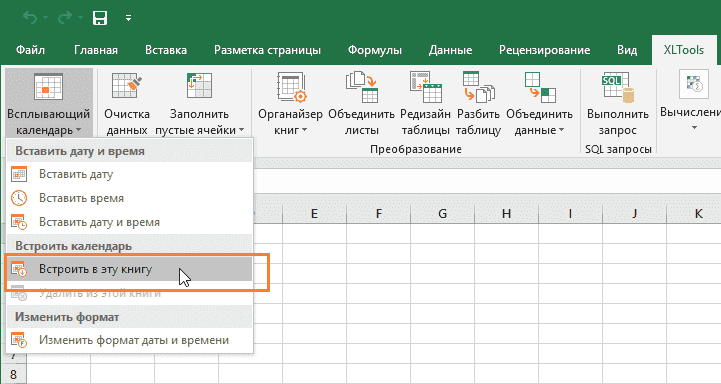

Хотя формат *.XLS также поддерживает макросы, и вы можете встроить календарь в книгу *.XLS, мы этого не рекомендуем. *.XLS является устаревшим и более уязвимиым форматом Excel. Когда вы отправляете такой файл другим пользователям, он может быть заблокирован антивирусными программами как вредоносный файл.
Как изменить настройки Встроенного календаря
Настройки Встроенного календаря определяют, как календарь будет отображаться и работать в конкретной рабочей книге – как на вашем компьютере, так и на комьютерах других пользователей, которым вы отправите эту книгу.
Когда вы встраиваете календарь в рабочую книгу впервые, он унаследует настройки, заданные вами по умолчанию для Всплывающего календаря.
Чтобы изменить настройки Встроенного календаря в книге:
Задайте нужные настройки.
- Нажмите ОК
Готово!
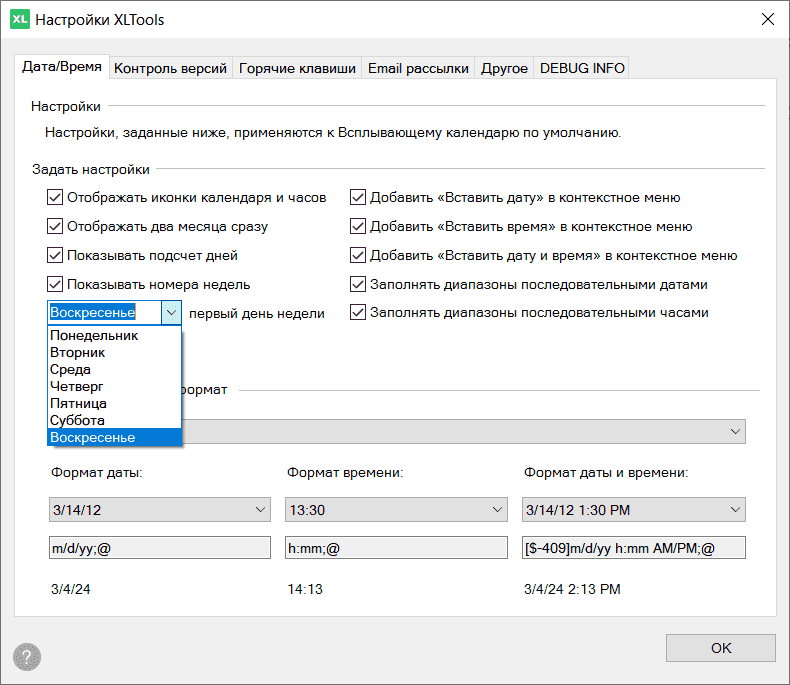
- Отметьте Отображать иконки календаря и часов, чтобы календарь был доступен из всплывающей иконки. Иконка всплывает рядом с ячейками с форматом дата/время. Нажатие по иконке вызывает календарь.
- Отметьте Отображать два месяца сразу, чтобы показывать в календаре одновременно два месяца.
- Отметьте Показывать подсчет дней, чтобы отображать панель подсчета дней.
- Отметьте Показывать номера недель, чтобы показывать их на календаре.
- Выберите Первый день недели как вам необходимо: понедельник, воскресенье или другой день.
- Отметьте Добавить «Вставить дату» в контекстное меню, чтобы календарь был доступен из контекстного меню по правой кнопке мыши. Пользователи смогут вставлять только даты.
- Отметьте Добавить «Вставить время» в контекстное меню, чтобы часы были доступны из контекстного меню по правой кнопке мыши. Пользователи смогут вставлять только время.
- Отметьте Добавить «Вставить дату и время» в контекстное меню, чтобы календарь вместе с часами был доступен из контекстного меню по правой кнопке мыши. Пользователи смогут вставлять даты вместе со временем.
- Отметьте Заполнять диапазоны последовательными датами, и значения дат будут вставлены последовательно с шагом в 1 день.
- Отметьте Заполнять диапазоны последовательными часами, и значения времени будут вставлены последовательно с шагом в 1 час.
- Отметьте Применять этот формат, и все значения дат и времени, вставленные с помощью Встроенного календаря, будут использовать заданный вами формат. Вы можете задать формат даты/времени, принятый в вашей стране или языке, или настроить свой собственный формат.
Как удалить Встроенный календарь из книги
- Откройте книгу Excel со Встроенным календарем.
- Вкладка XLTools
В группе «Дата и Время» откройте выпадающий список
Нажмите Удалить из этой книги.
- Готово!
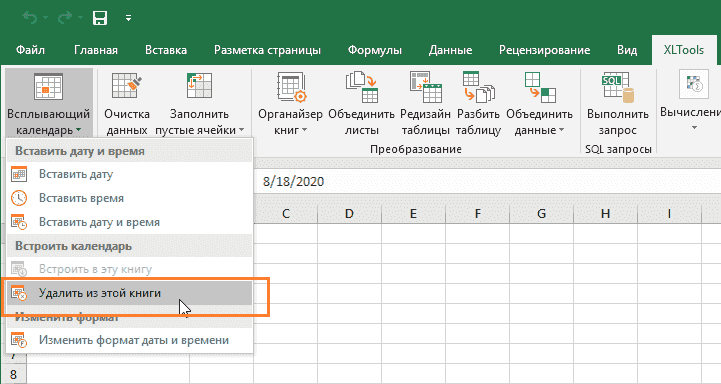
Если я отправлю книгу другим людям, календарь будет им доступен?
Когда вы встроите календарь в рабочую книгу и отправите ее другим пользователям, они смогут применять календарь в этой книге. Им НЕ потребуется устанавливать XLTools на свои компьютеры.
- Другие люди смогут использовать Встроенный календарь в вашей конкретной книге
- Календарь будет работать именно так, как вы задали в настройках
- Пользователи не смогут менять настройки Встроенного календаря
Встроенный календарь будет доступен большинству пользователей, но есть некоторые ограничения. Он будет доступен, если у пользователей:
- Excel 2010 – 2021, установленные версии. Не подходит для мобильных и веб-версий Excel.
- Microsoft .NET Framework 4.0 и выше. Это пререквизит Microsoft, необходимый для правильной работы Встроенного календаря. Он обычно уже установлен на компьютерах пользователей.
- Windows 7 – 11
О чем важно помнить, отправляя книгу другим людям
Вы можете отправить рабочую книгу со Встроенным календарем по электронной почте или загрузить на облачный диск, напр., Яндекс.Диск, Microsoft OneNote, Google Drive, Dropbox. Так же, как вы делитесь любым другим файлом.
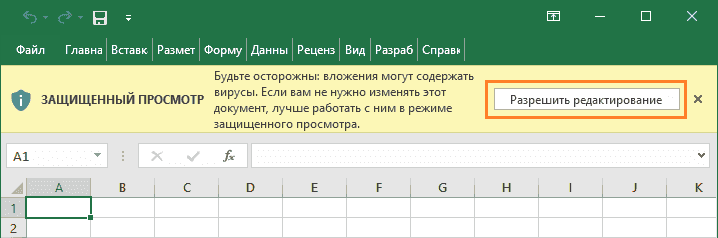
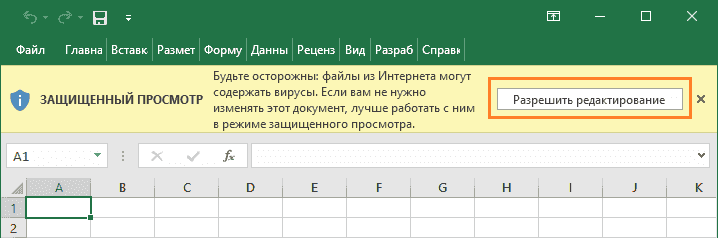
Мы предпринимаем все меры, чтобы обеспечить безопасность макроса Встроенного календаря, но обратите внимание:
- Ни один файл не может быть на 100% безопасным при передаче через интернет. Отправляя файл другим пользователям, используйте каналы, которым вы доверяете.
- Мы не можем гарантировать, что, когда пользователи получат книгу со Встроенным календарем, их системы не заблокируют файл. Компьютерные системы и облачные хранилища имеют свои политики безопасности по обработке макросов. Некоторые системы могут показать сигнал угрозы или заблокировать макросы как вредоносные.
- Мы рекомендуем встраивать календарь в книги формата *.XLSM, который является более безопасным по сравнению с *.XLS – более старым и уязвимым форматом Excel.
Появляется предупреждение системы безопасности, что это значит?
Когда вы открыли Excel файл и видите на панели сообщений «Предупреждение системы безопасности: запуск макросов отключен», значит, в этой рабочей книге содержатся макросы, и Excel их отключил. Макрос – это набор команд, который служит для автоматизации задач.
Встроенный календарь – это по сути макрос, который добавляет функционал календаря для вставки дат в рабочую книгу. Чтобы использовать календарь в книге, пользователям нужно включить макросы в Excel.
Чтобы включить макросы для конкретной книги, нажмите Включить содержимое в области панели сообщений:сообщений: