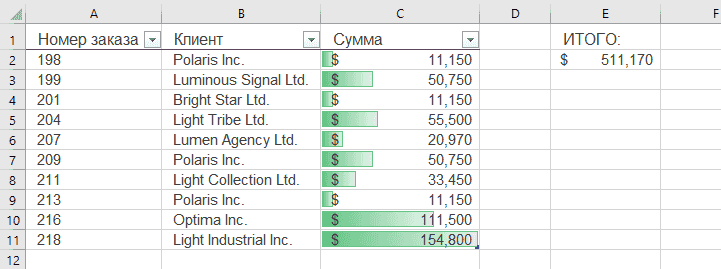Это новый инструмент, и мы очень ждём ваших отзывов — напишите нам. Обратите внимание: в бета версии инструмента могут быть баги и недочёты. Чтобы протестировать, начните пробный период или обновите XLTools до последней версии.
Записывайте и применяйте один макрос к множеству книг Excel без программирования
Довольно часто приходится работать с типовыми Excel файлами: регулярные отчеты, счета, заказы из региональных офисов, т.д. В итоге накапливается 200, 300 или даже 1000 однотипных документов с одинаковой структурой. А что если вам нужно изменить значение в конкретной ячейке, или удалить строку, или заменить какой-то текст во всех рабочих книгах? Как применить одинаковые изменения к каждой книге автоматически?
Инструмент XLTools «Зациклить макрос» помогает внести изменения во множество книг сразу:
- Записывайте изменения как макрос
- Применяйте макрос к нескольким книгам, не отрывая их
- Не требует навыков программирования на VBA
Перед началом работы добавьте «Зациклить макрос» в Excel
«Зациклить макрос» – это один из 20+ инструментов в составе надстройки XLTools для Excel. Работает в Excel 2019, 2016, 2013, 2010, десктоп Office 365.

Как включить доступ к макросам и начать работу с инструментом «Зациклить макрос»
Чтобы работать с инструментом «Зациклить макрос», нужно включить доступ к макросам в ваших настройках Excel:
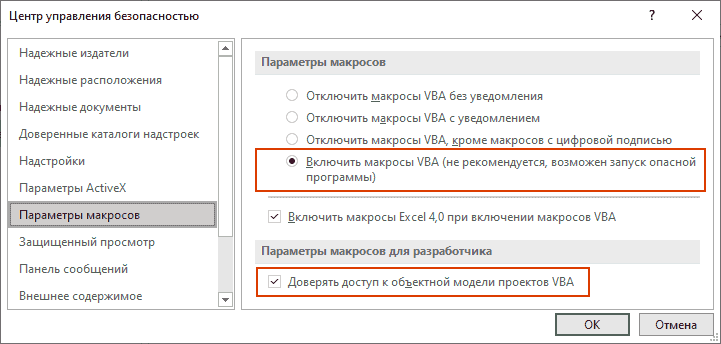
Как зациклить макрос на множество рабочих книг
Инструмент «Зациклить макрос» помогает зациклить макрос на множество книг Excel, другими словами, помогает применить один и и тот же макрос к большому числу рабочих книг.
Откройте одну из рабочих книг, в которые вы хотите внести изменения. Она послужит шаблоном.
- Выберите только что записанный макрос – посмотрите, как записать новый макрос.
- Отметьте флажком Включить файлы в подпапках, и файлы будут добавлены
- Снимите флажки с тех файлов, которые нужно исключить из обработки
- «готово» – макрос успешно выполнен
- «не обработан» – макрос не применялся к файлу
- «ошибка» – макрос отработал с ошибкой
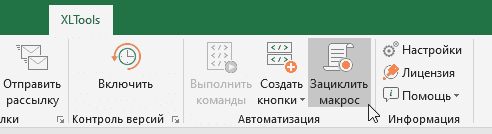
В окне «Зациклить макрос» выберите макрос, который нужно выполнить:
Если в вашей рабочей книге уже есть кастомные макросы, выберите нужный из списка.
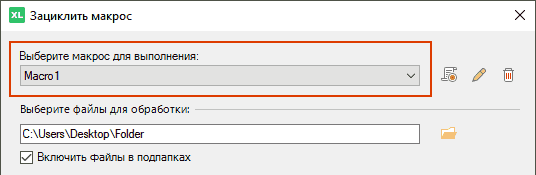
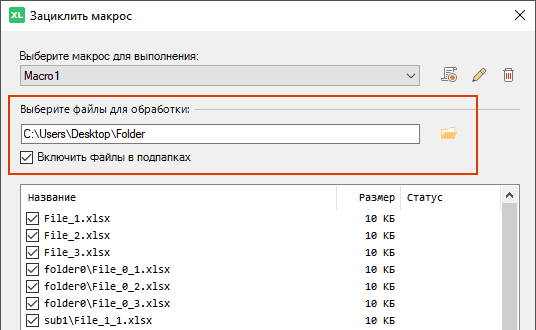
Посмотрите результат для каждого файла, он приведен в столбце «Статус»:
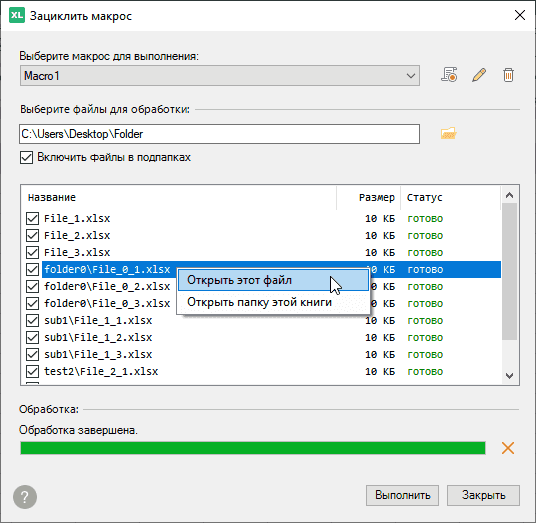
Как записать макрос на лету с инструментом «Зациклить макрос»
- Напишите понятное название макроса
- Опция «Сохранить в этой книге» будет задана по умолчанию
- Добавление сочетания клавиш и описание опционально
- Нажмите ОК
Начнется запись макроса
Вносите необходимые изменения, которые нужно записать.
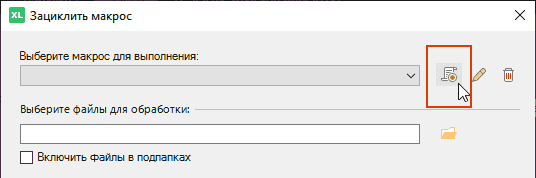
В окне «Запись макроса» задайте имя макроса:
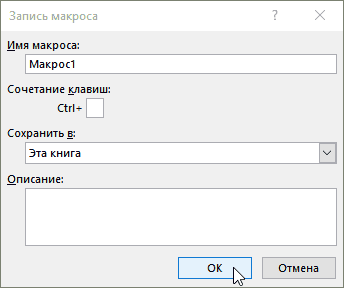
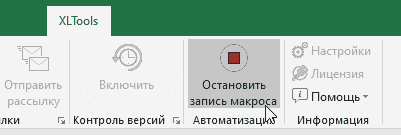
После остановки записи снова откроется окно «Зациклить макрос». Продвинутые пользователи могут изменить только что записанный макрос в редакторе Visual Basic.
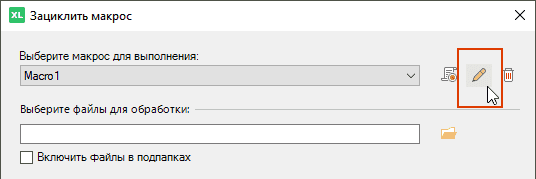
Как внести одинаковые изменения в множество книг [пример]
Инструмент «Зациклить макрос» позволяет внести одинаковые изменения во все рабочие книги в папке одновременно.
Предположим, у вас есть папка с 200 рабочими книгами. Каждая книга содержит сводку ежемесячных заказов из одного регионального офиса, например «Северная Америка_январь». Все книги имеют одинаковую структуру. Вам нужно автоматически добавить расчеты по общей сумме в каждую книгу.
Прежде чем продолжить, сохраните резервные копии файлов.
Откройте одну из книг, которая послужит шаблонов, напр. «Северная Америка_январь».
- Откройте вкладку XLTools
В группе Автоматизация нажмите Зациклить макрос
Откроется окно.
- Добавьте текст в ячейку E1: “ИТОГО:”
- Добавьте формулу в ячейку E2: =СУММ(C:C)
- Примените к столбцу С условное форматирование зеленую гистограмму. Это визуализирует относительный объем заказа.
- Нажмите кнопку Остановить запись на вкладке XLTools
Снова откроется окно «Зациклить макрос».
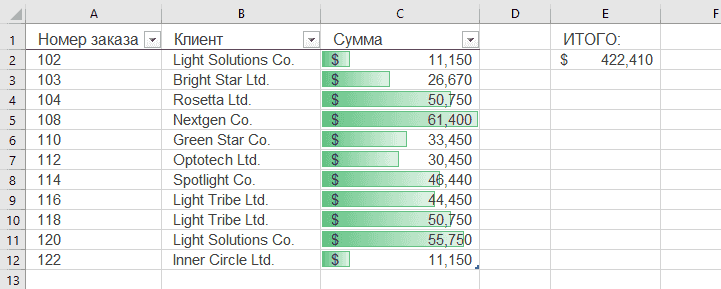
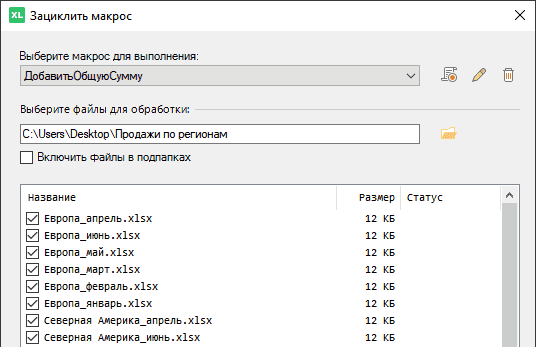
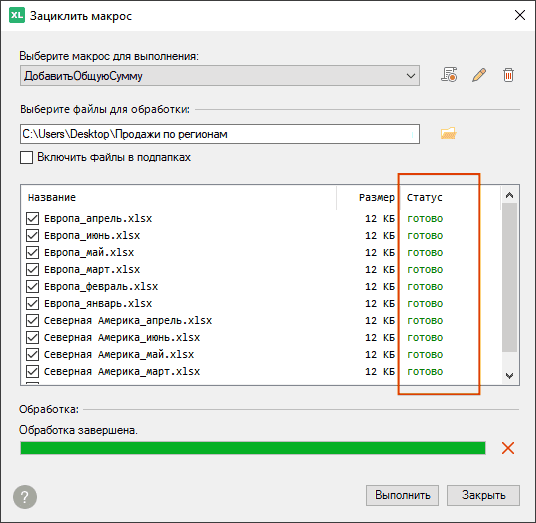
Откройте одну из обработанных книг, напр. «Европа_апрель», и убедитесь, что все нужные изменения внесены верно.