Преобразуйте сводную кросс-таблицу в плоский список быстро и точно
Кросс-таблицы также называют сводными, двумерными (2D) или таблицами в «пользовательском» представлении. Они преподносят информацию в сжатой и наглядной матрице с заголовками столбцов и строк. Но такое представление данных не подходят для построения сводных таблиц PivotTable, графиков, фильтрации, экспорта данных в сторонние системы, т.д. Поэтому перед анализом данных так важно аккуратно преобразовать сводные таблицы в «плоский» список.
Инструмент «Редизайн таблицы» точно преобразует сводные таблицы в плоский список без написания макросов:
- Редизайн сводной таблицы в список в секунды
- Преобразование сложных таблиц с многоуровневыми заголовками
- Корректный редизайн таблиц с объединёнными или пустыми ячейками
- Сохранение заголовков столбцов
- Сохранение форматирования ячеек
Перед началом работы добавьте «Редизайн таблицы» в Excel
«Редизайн таблицы» – это один из 20+ инструментов в составе надстройки XLTools для Excel. Работает в Excel 2019, 2016, 2013, 2010, десктоп Office 365.

Как преобразовать сводную таблицу Excel в плоский список
- Нажмите кнопку Редизайн таблицы на вкладке XLTools
Откроется диалоговое окно.
- Выделите сводную таблицу, включая заголовки.Совет:нажмите на любую ячейку таблицы, и вся таблица будет выделена автоматически.
Укажите размер заголовков:
В простой таблице: Заглавных строк = 1, Заглавных столбцов = 1
Укажите, следует ли поместить результат на новый или на существующий лист.
Чтобы вставить плоский список на существующий лист, укажите начальную ячейку (верхняя левая).
- Нажмите ОК
Готово. Надстройка автоматически подберёт ширину столбцов для плоского списка.
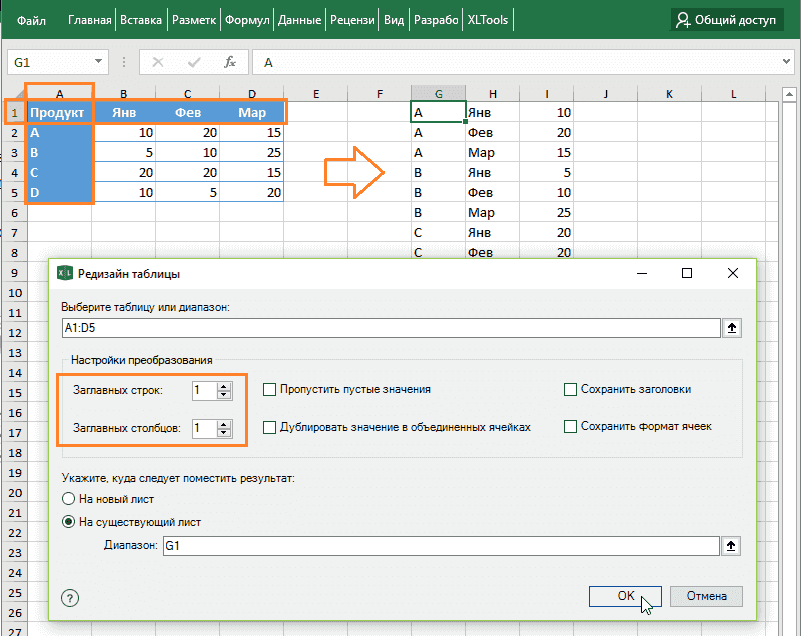
Как преобразовать сложную сводную таблицу с многоуровневыми заголовками
Некоторые сводные таблицы могут иметь сложную структуру и многоуровневые заголовки. Их также можно сделать плоскими с помощью XLTools:
- Нажмите кнопку Редизайн таблицы на вкладке XLTools
Откроется диалоговое окно.
- Выделите сводную таблицу, включая заголовки.Совет:нажмите на любую ячейку таблицы, и вся таблица будет выделена автоматически.
- Укажите размер заголовков:
- Заглавных строк: число строк, которые составляют заголовок таблицы сверху.
- Заглавных столбцов: число столбцов, которые составляют заголовок таблицы слева.
- Укажите, следует ли поместить результат на новый или на существующий лист.
- Нажмите ОК
Готово. Надстройка автоматически подберёт ширину столбцов для плоского списка.
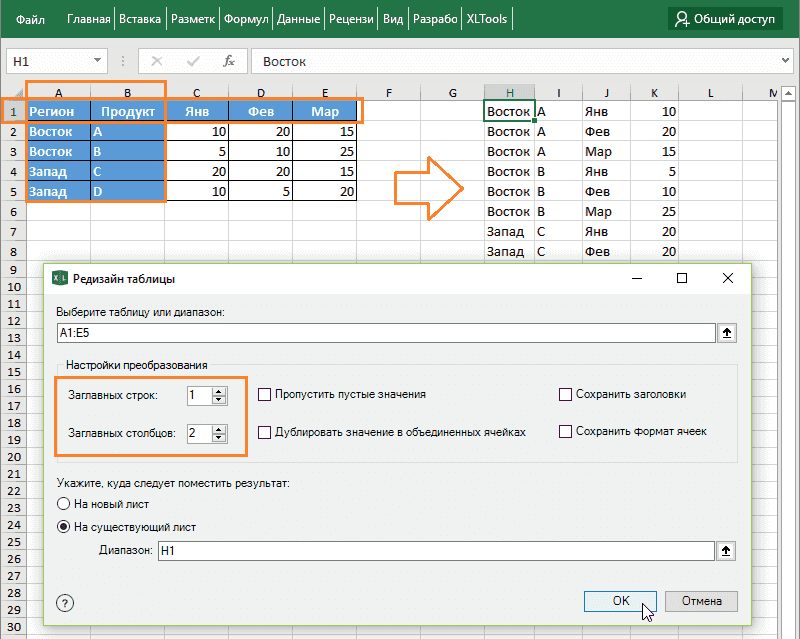
Как выполнить редизайн таблицы с пустыми ячейками
Если в вашей сводной таблице имеются пустые ячейки, то и в соотвествующие ячейки плоского списка также будут пустыми. При этом пустые значения в плоском списке не несут значимой информации для анализа. Поэтому мы рекомендуем следующее:
- Если пустые ячейки находятся в заголовке: перед редизайном заполните ячейки заголовков.
- Если пустые ячейки находятся в теле таблицы: вы можете пропустить соответствующие строки в плоском списке:
- Нажмите кнопку Редизайн таблицы на вкладке XLTools.
- Выделите сводную таблицу, включая заголовки.
- Укажите размер заголовков.
- Отметьте флажком Пропустить пустые значения.
- Укажите, куда поместить результат.
- Нажмите ОК
Готово.
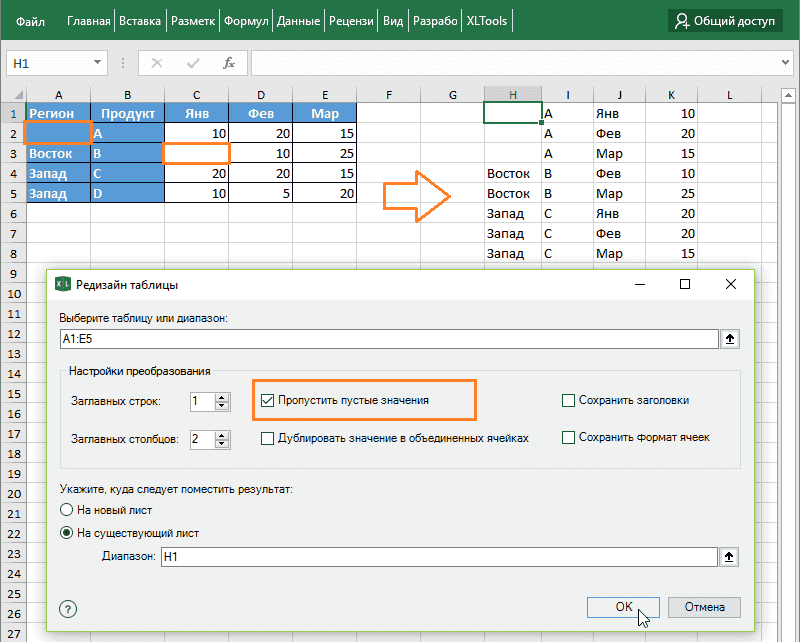
Как выполнить редизайн таблицы с объединёнными ячейками
- Нажмите кнопку Редизайн таблицы на вкладке XLTools.
- Выделите сводную таблицу, включая заголовки.
- Укажите размер заголовков.
- Отметьте флажком Дублировать значение в объединённых ячейках:
- Если объединённые ячейки находятся в заголовке: содержимое объединённых ячеек заголовка будет продублировано в каждой соответствующей строке плоского списка.
- Если в объединённые ячейки находятся в теле таблицы: значения в объединённых ячейках будут продублированы в каждой соответсвующей ячейке плоского списка.
- Укажите, куда поместить результат.
- Нажмите ОК
Готово.
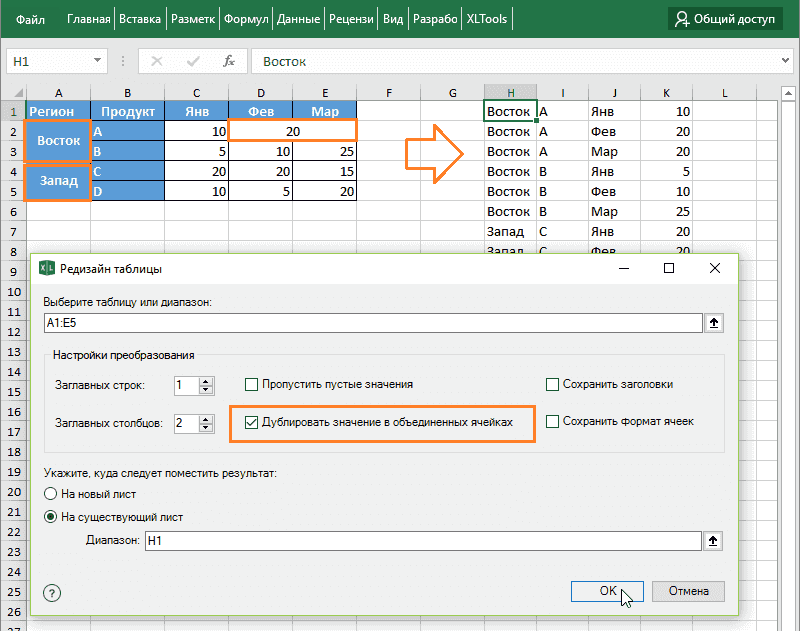
Как выполнить редизайн таблицы с сохранением заголовков
- Нажмите кнопку Редизайн таблицы на вкладке XLTools.
- Выделите сводную таблицу, включая заголовки.
- Укажите размер заголовков.
- Отметьте флажком Сохранить заголовки:
- Где это возможно, надстройка продублирует заголовки из сводной таблицы.
- Категориям таблицы будет автоматически присвоен заголовок «Категория».
- Переменным значениям таблицы будет автоматически присвоен заголовок «Значение».
- Укажите, куда поместить результат.
- Нажмите ОК
Готово.
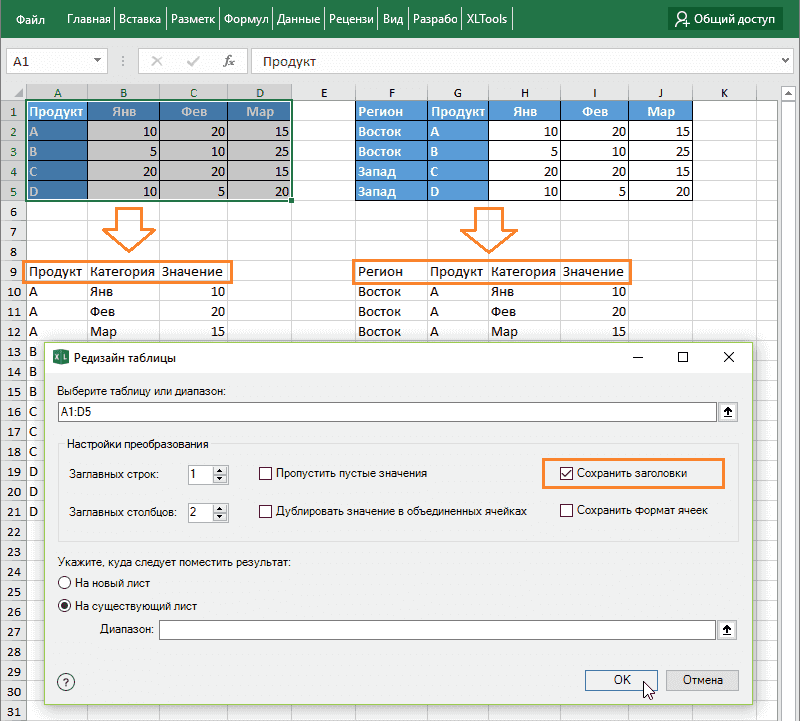
Как выполнить редизайн таблицы с сохранением формата ячеек
- Нажмите кнопку Редизайн таблицы на вкладке XLTools.
Выделите сводную таблицу, включая заголовки.
Укажите размер заголовков.
- Отметьте флажком Сохранить формат ячеек:
Каждая ячейка сохранит своё форматирование в результирующем плоском списке, в т.ч. цвет заливки, границы, цвет шрифта, цвета условного форматирования, дата/общий/числовой/денежный/ формат, т.д.
Укажите, куда поместить результат.
- Нажмите ОК
Готово.
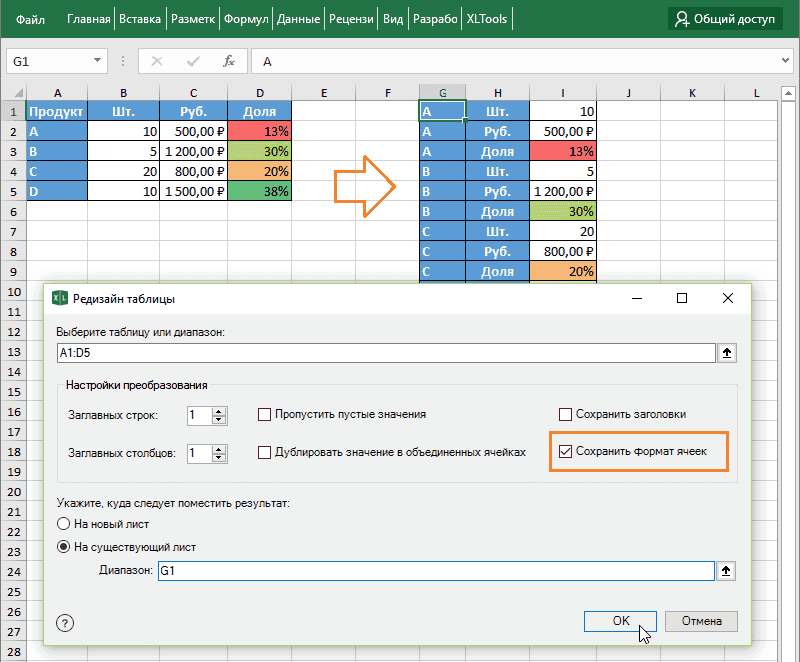
Какие таблицы обрабатывает надстройка «Редизайн таблицы»
Редизайн таблицы по сути означает, что данные исходной таблицы копируются и преобразуются так, чтобы сформировать плоский список. Ваши исходные таблицы не изменяются. Чтобы избежать искажения данных, вместо ссылок на ячейки, функций или формул в исходной таблице, в результирующий плоский список надстройка XLTools вставляет их значения.
Термином «Таблица» в Excel часто обозначают разные понятия:
- «Настоящая» таблица — именованный диапазон с применением стиля таблицы (операция «Форматировать как таблицу»). Может быть преобразована в простой диапазон.
- Диапазон — простой диапазон внешне похожий на таблицу, с применением (или без) форматирования цвета фона, границ, т.д. Может быть преобразован в «настоящую» таблицу.
- Сводная таблица (PivotTable) — динамическая таблица, сгенерированная с помощью операции Excel «Сводная таблица» (PivotTable). Ячейки не могут быть отредактированы.
Надстройка XLTools «Редизайн таблицы» позволяет преобразовать в плоский список «настоящие» таблицы и диапазоны. Чтобы произвести редизайн PivotTable, сначала скопируйте диапазон такой таблицы и вставьте значения — это создаст простой диапазон, который далее можно преобразовать.