Легко управляйте несколькими книгами и листами одновременно
Работая с большими книгами Excel, навигация по книге и организация листов могут отнять немало времени. Если книгу создал кто-то другой, то просмотр книги и знакомство с её структурой будет довольно долгим процессом. А если вам нужно скопировать несколько листов одновременно, переименовать или изменить порядок листов – насколько было бы удобнее сделать всё одним инструментом?
«Органайзер книг» – это многофункциональный инструмент для навигации и управления несколькими книгами и листами Excel одновременно:
- Просмотр открытых книг и всех листов, в т.ч. скрытых и очень скрытых
- Возможность быстро добавить, сохранить, удалить или переименовать листы
- Легко изменить порядок, отсортировать и отфильтровать несколько листов сразу
- Быстро показать, скрыть или сделать очень скрытыми, защитить или cнять защиту с листов
- Скопировать несколько листов в другие книги или сохранить их отдельными файлами
Перед началом работы добавьте «Органайзер книг» в Excel
«Органайзер книг» – это один из 20+ инструментов в составе надстройки XLTools для Excel. Работает в Excel 2019, 2016, 2013, 2010, десктоп Office 365.

Как работать с надстройкой Excel «Органайзер книг»
«Органайзер книг» всегда удобно находится поверх интерфейса Excel. Это позволяет быстро просматривать книги, переключаться между листами и быстро находить нужный, а при необходимости также редактировать листы по ходу работы.
- Нажмите кнопку Органайзер книг
Откроется диалоговое окно:
- Дерево данных показывает все открытые книги и список всех содержащихся листов.
- Листы перечислены в том же порядке, в каком они находятся в книге.
- Для каждого листа указаны название, защита и видимость.
- Вы можете быстро найти и посмотреть нужные листы:
- Выберите лист из списка, и он мгновенно откроется. При выборе другого листа, на заднем плане так же откроется соответствующая вкладка.
- Для выбора нескольких листов нажимайте на названия нужных листов, удерживая Ctrl (или удерживая Shift для выбора последовательных листов).
- Чтобы выбрать все листы в списке, нажмите кнопку Выбрать листы
Вариант «Все».
Или:нажмите Ctrl + A.
- В верхней части листа находятся инструменты «Органайзера книг»: выпадающие списки для фильтрации листов и кнопки инструментов (создать, открыть, выбрать, сохранить, переименовать, удалить, скрыть, защитить, отсортировать, сравнить, т.д.) Чтобы понять, какую именно операцию выполняет конкретная кнопка, наведите мышкой на пиктограмму до появления подсказки.
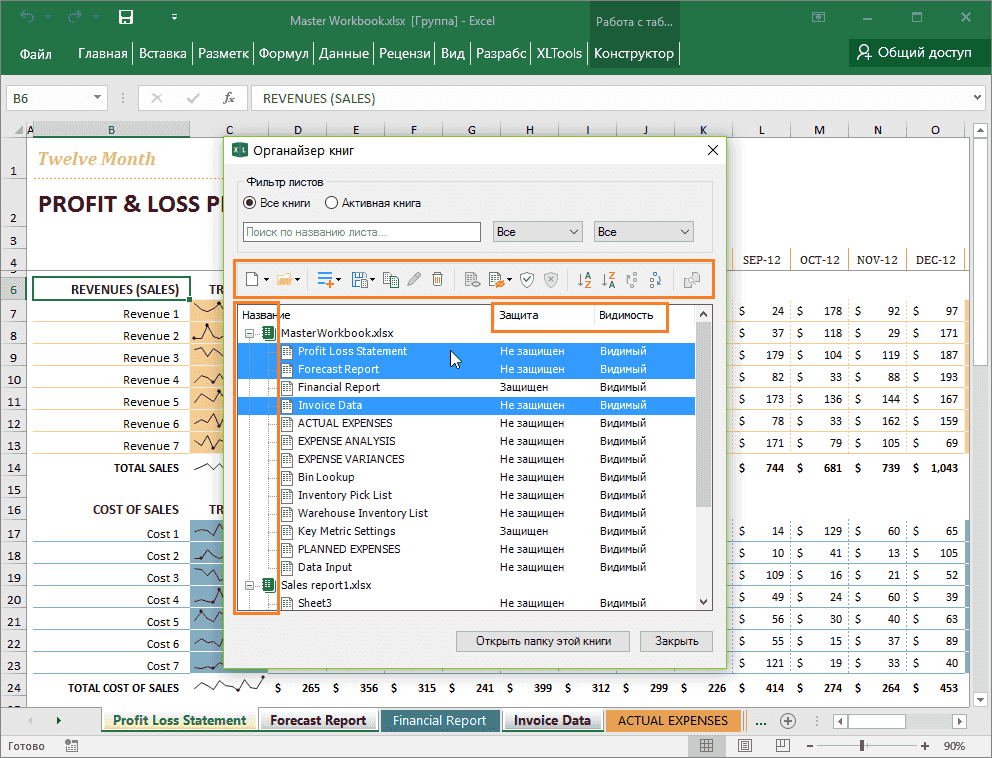
Как открыть, закрыть или создать новую книгу в «Органайзере книг»
Чтобы открыть существующую книгу:
Нажмите Открыть книгуНайдите её на своём компьютере
Открыть.
Чтобы открыть недавнюю книгу:
Нажмите на стрелку справа от кнопки Открыть книгуВыберите нужный файл в выпадающем списке недавно открытых книг.
Чтобы создать новую книгу:
Нажмите на стрелку справа от кнопки Создать новую книгуВариант Книга.
Чтобы закрыть открытую книгу:
Выберите её в дереве данныхНажмите Закрыть книгу.
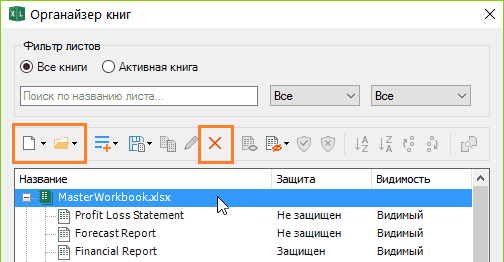
Как сохранить одну или несколько книг Excel сразу
Чтобы сохранить только активную книгу:
Нажмите кнопку Сохранить активную книгу.Чтобы сохранить копию активной книги под другим именем:
Нажмите на стрелку справа от кнопки Сохранить активную книгуВариант Сохранить активную книгу как
Сохраните файл на свой компьютер.
Чтобы сохранить все открытые книги:
Нажмите на стрелку справа от кнопки Сохранить активную книгуВариант Сохранить все книги
Если у вас есть новые и несохранённые книги, надстройка предложит вам сохранить их на ваш компьютер, одну за другой.
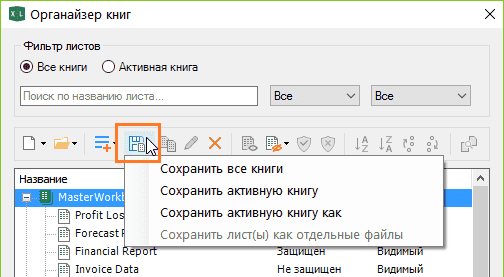
Как отфильтровать множество листов и быстро найти нужный
Фильтр по названию:
Начните набирать название листа (или любую часть названия) в строке поискаЛисты автоматически фильтруются
Выберите нужный лист.
Фильтр по свойствам (видимый/скрытый/очень скрытый, незащищён/защищён):
Используйте соответствующие фильтры в выпадающих спискахЛисты автоматически фильтруются
Выберите нужный лист.
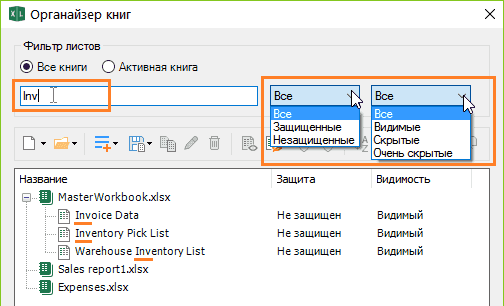
Как переименовать листы в книге
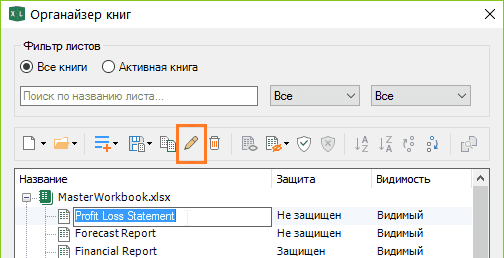
Как удалить или создать новые листы с «Органайзером книг»
Чтобы удалить лист:
Выберите один или несколько листов в дереве данныхНажмите кнопку Удалить лист(ы) или используйте клавишу Delete
Подтвердите удаление.
Чтобы добавить новый лист:
Нажмите кнопку Добавить новый листДобавится новый пустой лист
Переименуйте и переместите лист при необходимости.
Чтобы добавить несколько листов:
Нажмите кнопку Добавить новый лист столько раз, сколько новых листов необходимо добавить.
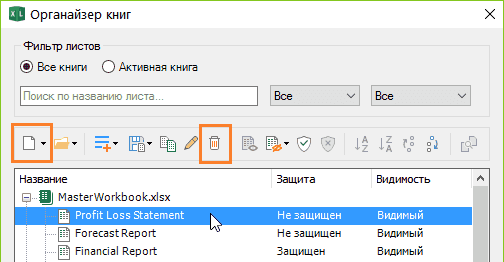
Как изменить порядок листов и отсортировать листы в книге
При изменении порядка листов, соответствующие вкладки сразу меняют свое положение.
Чтобы переместить один или несколько листов:
Чтобы быстро отсортировать несколько листов в алфавитном порядке:
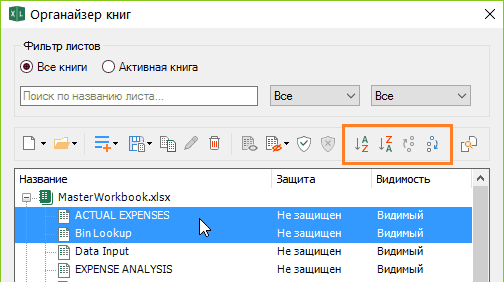
Как отобразить, скрыть или сделать очень скрытыми один или несколько листов одновременно
Чтобы отобразить все листы:
Выберите скрытые (или очень скрытые) листыНажмите кнопку Показать лист(ы)
Теперь листы видимы.
Чтобы скрыть листы:
Выберите видимые листыНажмите кнопку Скрыть лист(ы)
Теперь листы скрыты.
Чтобы сделать листы очень скрытыми:
Выберите листыНажмите на стрелку справа от кнопки Скрыть лист(ы)
Вариант Сделать очень скрытым
Теперь листы очень скрыты.
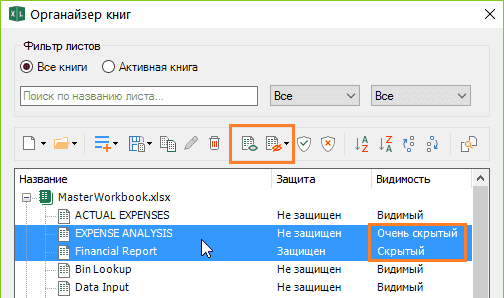
Как защитить или снять защиту с одного или сразу с нескольких листов
Чтобы установить защиту на листы:
Выберите листыНажмите кнопку Защитить лист(ы)
При необходимости установите пароль или оставьте поле пустым
Все выбранные листы теперь защищены.
Для всех выбранных листов устанавливается одинаковый пароль.
Чтобы снять защиту с листов:
Выберите листыНажмите кнопку Снять защиту листа(ов)
При необходимости введите пароль
OK
Все выбранные листы теперь не защищены.
Если для выбранных листов установлены разные пароли, тогда надстройка предложит ввести пароли поочередно.
При снятии защиты с листа все ячейки в листе разблокируются и становятся доступными для редактирования.
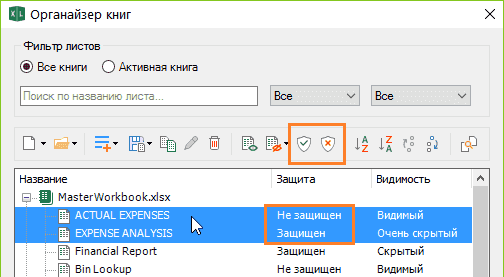
Как скопировать несколько листов одновременно
Чтобы скопировать листы в существующую книгу:
Откройте исходную и целевую книгуНа панели XLTools нажмите кнопку Органайзер книг
В дереве данных выберите один или несколько листов, которые нужно скопировать
Удерживая Ctrl, перетащите листы из исходной книги в целевую книгу.
Чтобы скопировать листы в новую книгу:
Выберите один или несколько листов, которые нужно скопироватьНажмите кнопку Копировать лист(ы) в новую книгу
Новая книга будет создана автоматически
Сохраните книгу.
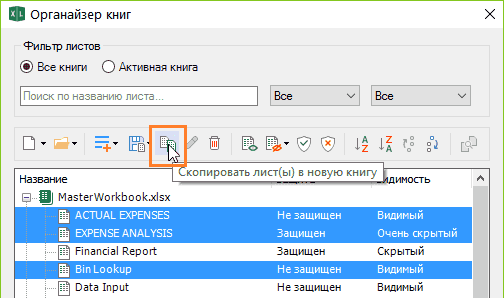
Как сохранить один или несколько листов как отдельные файлы
- Выберите листы.
- Нажмите на стрелку справа от кнопки Сохранить
Вариант Сохранить лист(ы) отдельными файлами.
- Выберите папку на своем компьютере или создайте новую.
- Каждый выбранный вами лист сохранен как отдельный файл.
При этом листы копируются — и не удаляются из исходной книги. Новым файлам автоматически присваивается имя по названию соответствующих листов.
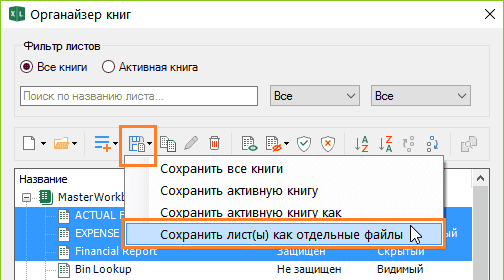
Как сравнить два листа Excel или VBA макроса
Чтобы сравнить два рабочих листа:
- Нажмите кнопку Органайзер книг
Выберите два любых листа для сравнения.
- Нажмите кнопку Сравнить.
- Будет сгенерирована новая книга с этими листами
Различия выделены цветом.
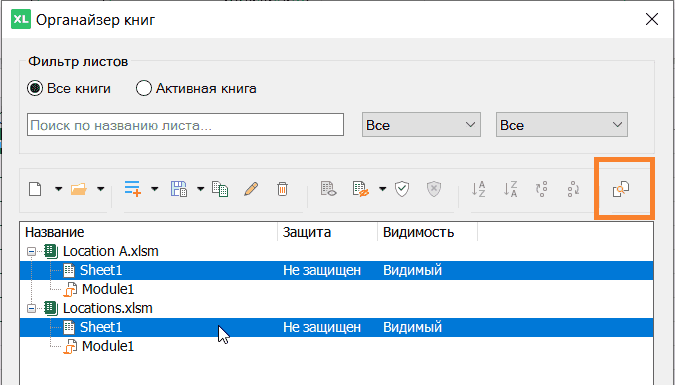
Чтобы сравнить два VBA макроса:
- Нажмите кнопку Органайзер книг
Выберите два любых макроса для сравнения.
- Нажмите кнопку Сравнить.
- Откроется сравнение кода макросов бок о бок
Различия выделены цветом.
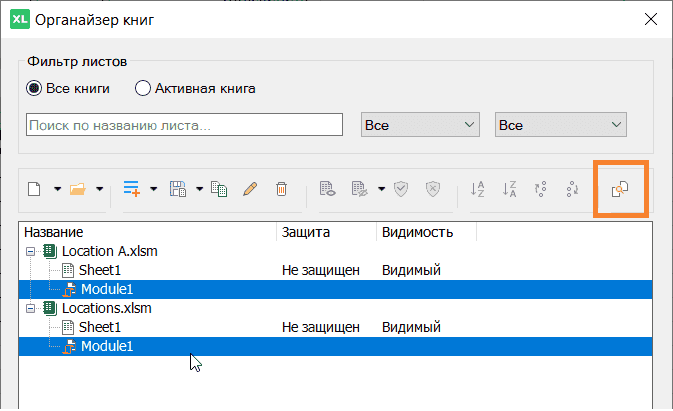
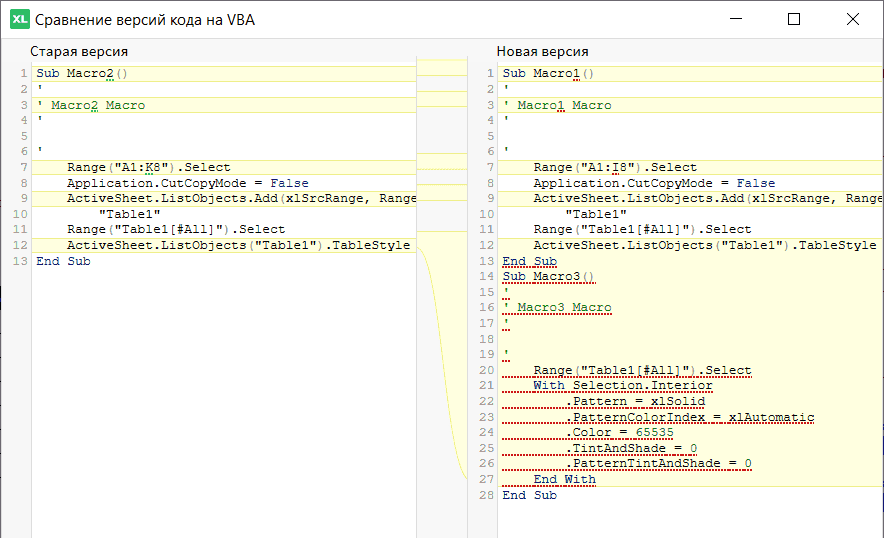
Как переключаться между самыми последними открытыми листами
Вы можете переключаться между листами, выбирая их в дереве данных мышкой или клавишами стрелок. Поскольку «Органайзер книг» остается поверх листов, в документы можно вносить необходимые правки, не закрывая окно «Органайзера».