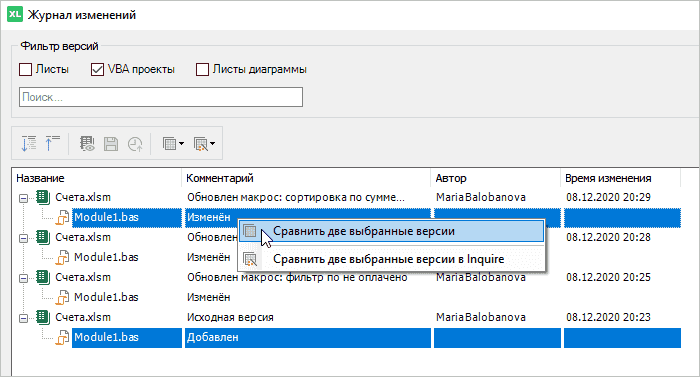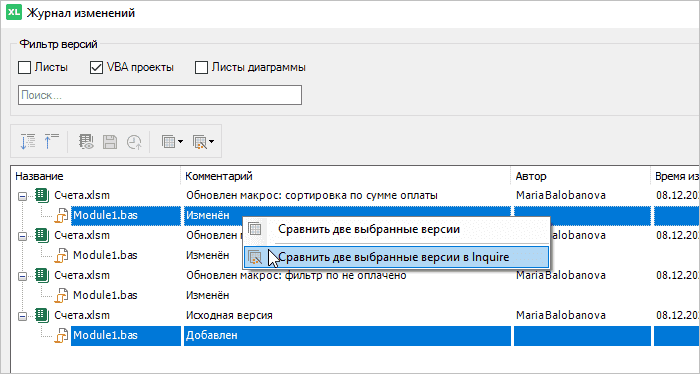Ведите учёт истории изменений в VBA проектах Excel, отслеживайте и сравнивайте изменения в макросах
Инструмент XLTools «Контроль версий для VBA проектов» надёжно сохранит данные макросов Excel:
- Ведите учёт изменений в VBA проектов и сохраняйте версии в один клик
- Проверяйте журнал изменений: кто и когда редактировал код
- Восстанавливайте и откатывайтесь до любой предыдущей версии
- Сравнивайте версии модулей VBA с выделением изменённых строк
- Храните историю изменений в Git репозитории на вашем компьютере
Перед началом работы добавьте «Контроль версий» в Excel
«Контроль версий для проектов VBA» – это один из 20+ инструментов в составе надстройки XLTools для Excel. Работает в Excel 2019, 2016, 2013, 2010, десктоп Office 365.

Как включить «Контроль версий» для проектов VBA и начать отслеживать изменения
Надстройка XLTools «Контроль версий для проектов VBA» — это инструмент для контроля изменений и управлениями версиями макросов Excel. С его помощью можно отслеживать изменения в проектах VBA и видеть кто, когда и какие изменения вносил в код.
Активируйте параметры макросов для разработчиков:
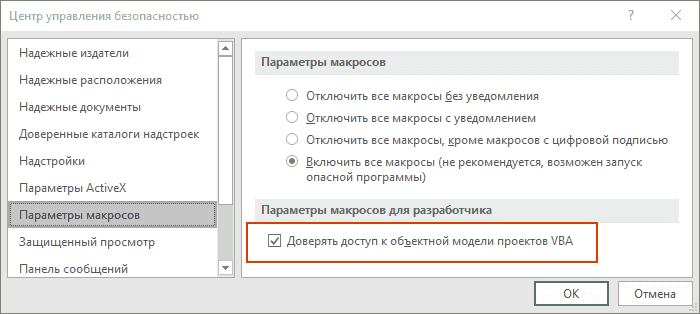
Включите «Контроль версий» для рабочей книги Excel:
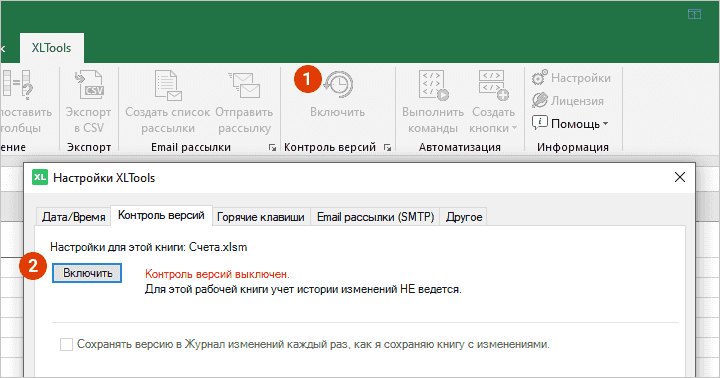
Как сохранять (commit) версии модуля VBA в Журнал изменений
Когда вы включите Контроль Версий для книги с макросом, рекомендуем сразу сохранить исходную версию в Журнал изменений. Это позволит сравнивать с ней последующие версии, а при необходимости восстановить исходную книгу.
- Нажмите кнопку Сохранить изменения
Откроется диалоговое окно.
- Добавьте содержательный комментарий, напр. «Исходная версия»
OK
Готово, исходная версия сохранена в Журнал изменений.
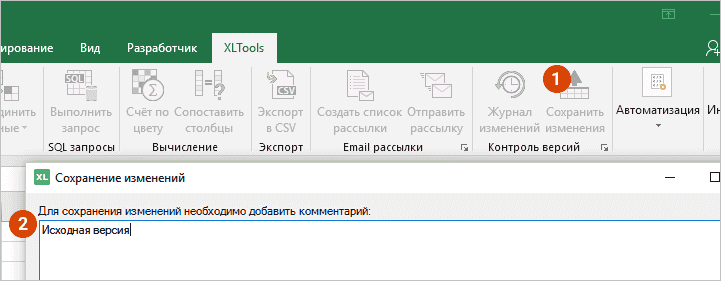
По мере редактирования книги сохраняйте версии в Журнал изменений. Рекомендуем сохранять версию после любых существенных изменений или так часто, как сочтёте нужным.
- Внесите изменения
Как будете готовы сохранить версию, нажмите Сохранить изменения.
- Добавьте комментарий
OK.
- Откройте Настройки XLTools
Вкладка «Контроль версий».
- Отметьте чекбокс «Сохранять версию в Журнал изменений каждый раз, как я сохраняю книгу с изменениями».
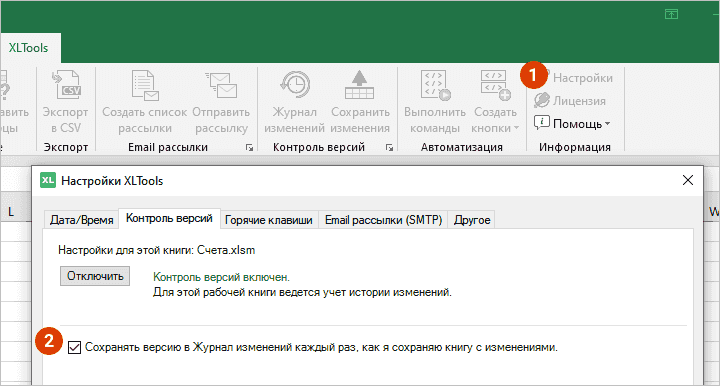
Как посмотреть и сравнить недавние изменения (diff) в коде VBA до сохранения версии
- Внесите изменения в модуль VBA
Нажмите Сохранить изменения
Откроется диалоговое окно.
- Для предпросмотра и сравнения изменений дважды кликните мышкой по отредактированному модулю в списке.
- Откроется сравнение «Старой» и «Новой» версии кода рядом друг с другом. Изменённые строки будут выделены цветом.
- Посмотрите результат
Закройте окно сравнения
Нажмите ОК, чтобы сохранить эту новую версию, или Отмена, чтобы вернуться к редактированию.
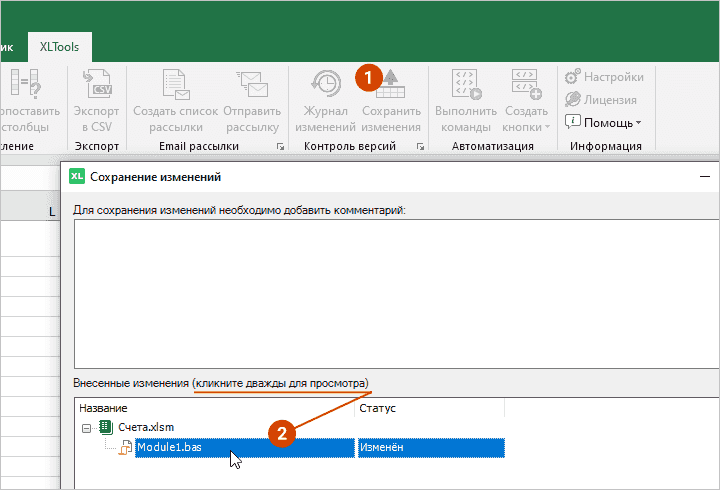
Как версии VBA макросов Excel сохраняются в Git репозиторий
Все версии книги, сохранённые в Журнал изменений, хранятся в Git репозитории на вашем компьютере. Git — это широко используемая система контроля изменений, она безошибочно регистрирует все изменения и не занимает много места на диске.
Сразу после включения «Контроля версий», в той же папке, где находится ваша книга Excel, автоматически появится папка «НазваниеКниги_Revisions». Это Git репозиторий, в котором будет храниться вся история изменений данной книги и макросов. Каждый раз, как вы сохраняете версию (commit), она сохраняется в репозиторий.
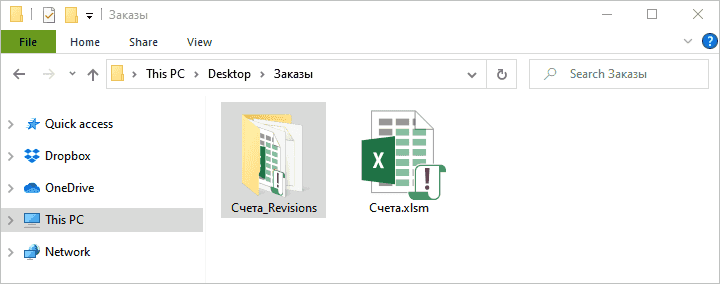
Как работать с Журналом изменений и смотреть, кто и когда редактировал макрос
Журнал изменений содержит список всех ранее сохранённых версий.
- Просматривайте список версий: он отображает комментарии, имена авторов и время, когда версия была сохранена. Можно отслеживать, кто и когда вносил изменения.
- Фильтруйте сохранённые версии и ищите нужную. Введите запрос в поле поиска, и поиск пройдет по названиям версий, комментариям, авторам и датам.
- Посмотрите меню инструментов: свернуть или развернуть список, открыть, сохранить, откатиться и сравнить версии.
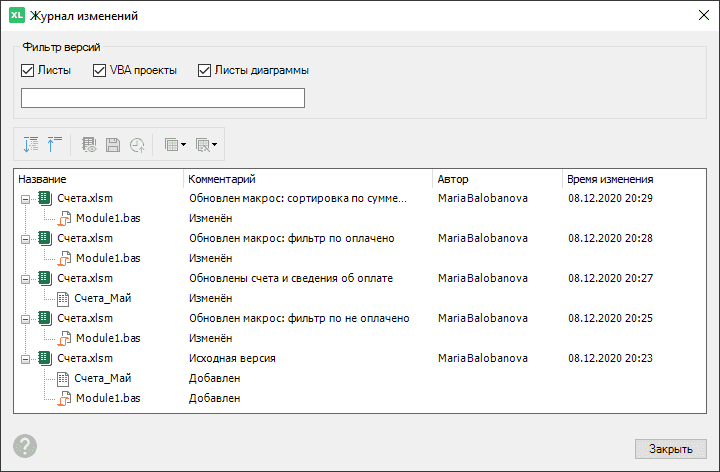
Как сравнить две версии макроса VBA
Вы можете легко сравнить две версии макроса друг с другом:
- Нажмите кнопку Журнал изменений
Откроется журнал.
- Удерживая клавишу Ctrl, выделите два модуля VBA, которые вы хотите сравнить
В меню журнала или в контекстном меню по правому клику мыши выберите Сравнить две выбранные версии.
![Контроль версий: как сравнить версии VBA модуля]()
- Откроется сравнение «Новой» и «Старой» версии кода рядом друг с другом. Изменённые строки будут выделены цветом.
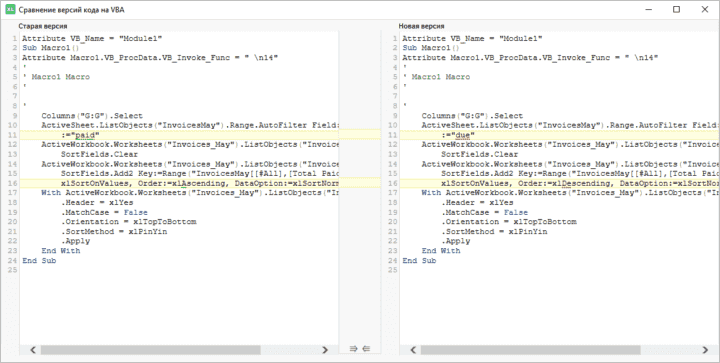
Таким же образом вы можете сравнить любую версию модуля VBA с предыдущей или текущей версией:
- Нажмите кнопку Журнал изменений
Выделите любую версию модуля.
- В меню журнала или в контекстном меню по правому клику мыши выберите Сравнить с Предыдущей версией или Сравнить с Текущей версией.
- Откроется сравнение, изменённые строки будут выделены.
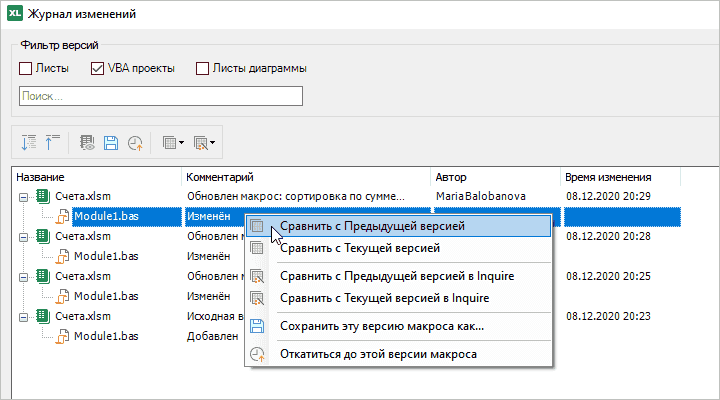
Как сравнить две версии макроса VBA с помощью надстройки Inquire
Инструмент «Контроль версий» интегрирован с надстройкой Inquire. Она помогает сравнивать версии документа Excel более детально.
- Нажмите кнопку Журнал изменений
Откроется журнал.
- Удерживая клавишу Ctrl, выделите две версии VBA модуля, которые вы хотите сравнить
В меню журнала или в контекстном меню по правому клику мыши выберите Сравнить две выбранные версии в Inquire.
![Контроль версий: как сравнить версии модуля VBA с надстройкой Inquire]()
- Результат сравнения откроется в Inquire: посмотрите, где были изменения в коде.
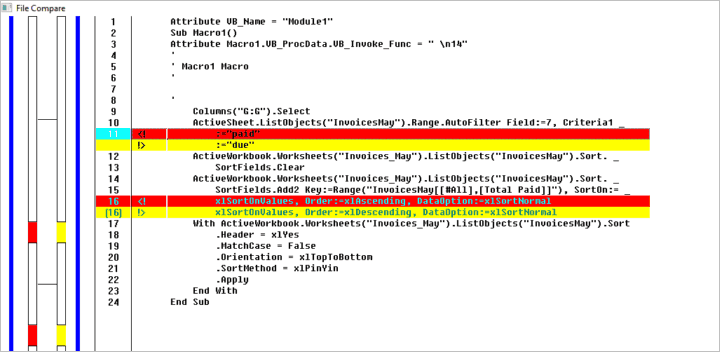
Таким же образом вы можете сравнить любую версию модуля VBA с предыдущей или текущей версией:
- Нажмите кнопку Журнал изменений
Выделите любую версию книги.
- В меню журнала или в контекстном меню по правому клику мыши выберите Сравнить с Предыдущей версией в Inquire или Сравнить с Текущей версией в Inquire.
- Результат сравнения откроется в Inquire, и вы сможете увидеть изменения.
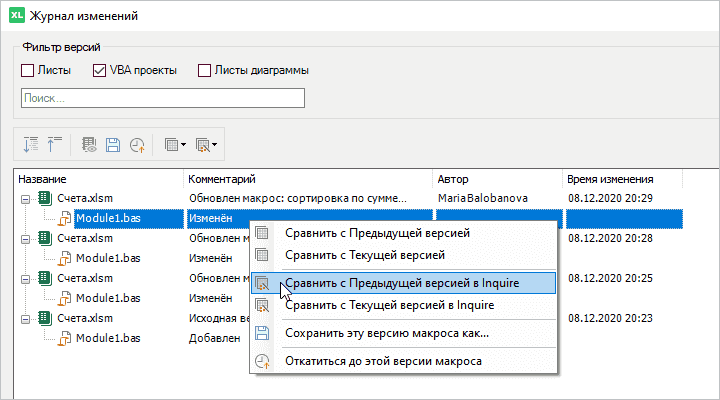
Как восстановить и вернуться к предыдущей версии макроса Excel
Чтобы сохранить или откатиться до любой предыдущей версии макроса Excel:
- Нажмите кнопку Журнал изменений
Выберите нужную версию модуля VBA.
- В меню журнала или в контекстном меню по правому клику мыши выберите нужную операцию:
- Сохранить эту версию макроса как
- Откатиться до этой версии макроса
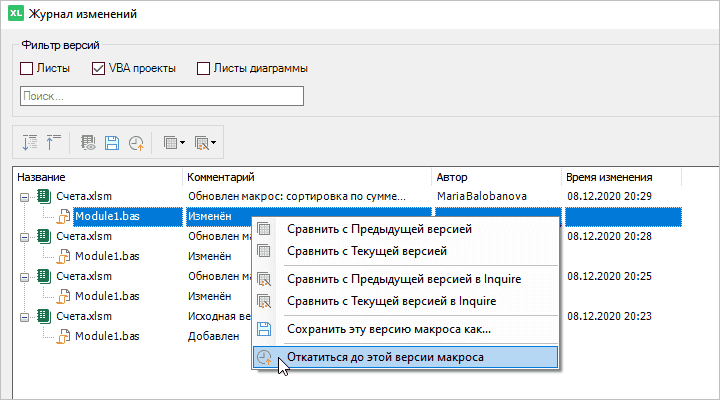
Как использовать «Контроль версий» для общей книги Excel
Надстройка XLTools «Контроль версий» помогает эффективно организовать совместную работу над общим документом.
- Убедитесь, что надстройка XLTools установлена на компьютере каждого члена команды.
- Поместите рабочую книгу в общую папку на локальном диске
Разрешите доступ к книге всем членам команды
Дайте им права на чтение и редактирование книги. Никто вне команды не сможет редактировать документ, который находится под Контролем версий.
- Каждый участник команды может сохранять и сравнивать версии и просматривать Журнал изменений.
Как использовать «Контроль версий» для отслеживания изменений в книгах Excel
Ограничения при работе с «Контролем версий»
Если файл сохранён в сетевой папке или на облачном диске, «Контроль версий» может выдать ошибки пути к файлу («слишком длинный путь к файлу»). Чтобы хранить историю версий, Git репозиторий создаёт вложенные папки, и иногда путь к этим папкам может превышать лимит Windows.
Наши разработчики уже ищут решение. Пока рекомендуем попробовать сократить путь к сетевой папке, а также название файла. Или сохраняйте документы под Контролем версий на локальном диске на вашем компьютере.