Экспортируйте из Excel в CSV с любым разделителем и кодировкой
Популярность текстовых файлов CSV объясняется тем, что этот формат поддерживается большинством приложений. Поэтому конвертация файлов Excel в CSV файлы с запятыми в качестве разделителя вполне привычная операция. Но что если нужно экспортировать все листы в книге одновременно, или применить другой разделитель? Кроме того, операция «Сохранить как CSV» автоматически закрывает книгу Excel – и это осложняет работу, если нужно экспортировать данные многократно.
Инструмент «Экспорт в CSV» упрощает конвертацию XLSX (XLS) таблиц в формат CSV:
- Выбирайте разделитель: запятую, точку с запятой, табуляцию, вертикальную черту
- Выбирайте кодировку: UTF-8, ISO или другую
- Добавляйте одинарные или двойные кавычки как квалификатор
- Сохраняйте сразу все листы как отдельные CSV файлы
Перед началом работы добавьте «Экспорт в CSV» в Excel
«Экспорт в CSV» – это один из 20+ инструментов в составе надстройки XLTools для Excel. Работает в Excel 2019, 2016, 2013, 2010, десктоп Office 365.

Как экспортировать выбранный диапазон из Excel в CSV
- На вкладке XLTools нажмите кнопку Экспорт
В выпадающем списке выберите Экспорт в CSV
Откроется диалоговое окно.
- Задайте Выбранный диапазон
Укажите диапазон для экспорта.
- Задайте параметры обработки данных.
![Выберите диапазон, который нужно экспортировать в CSV]()
- Нажмите ОК
Сохраните CSV файл на свой компьютер
Готово.
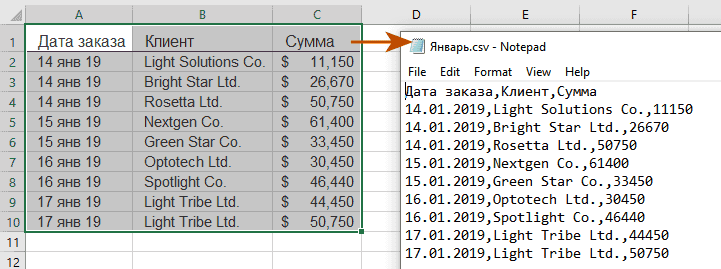
Как экспортировать в CSV один или сразу несколько рабочих листов
- На вкладке XLTools нажмите кнопку Экспорт
В выпадающем списке выберите Экспорт в CSV
Откроется диалоговое окно.
- Задайте Этот рабочий лист или Все рабочие листы в этой книге.
- Задайте параметры обработки данных.
![Выберите все листы в этой книге и экспортируйте их в CSV]()
- Нажмите ОК
Сохраните CSV файл(ы) на свой компьютер
Готово.
Обратите внимание, что исходный файл Excel остается открытым и не изменился. CSV файлы будут названы по имени соответствующих исходных рабочих листов.
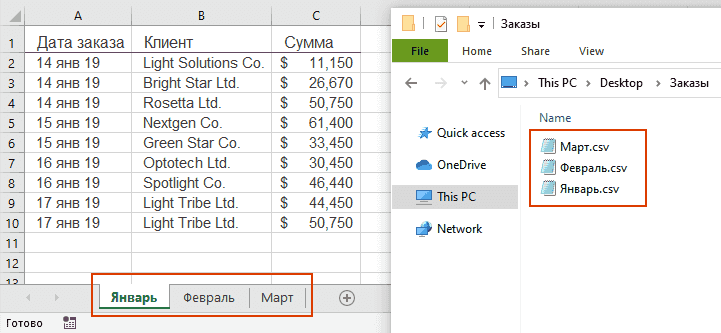
- На вкладке XLTools нажмите кнопку Органайзер книг
Откроется диалоговое окно.
Из списка всех рабочих листов выберите один, все или всего несколько рабочих листов для экспорта.
- Нажмите иконку Сохранить
Из выпадающего списка выберите Сохранить лист(ы) как отдельные файлы.
![Выберите рабочие листы в Органайзере книг и экспортируйте их в CSV]()
- Откроется окно
Выберите сохранить как форматированный текст (разделитель – запятая) (*.csv)
Задайте параметры экспорта.
- Нажмите ОК
Сохраните CSV файл(ы) на свой компьютер
Готово.
Как задать параметры обработки данных при экспорте из Excel в CSV
Вы можете задать, как обрабатывать и экспортировать значения в CSV формат:
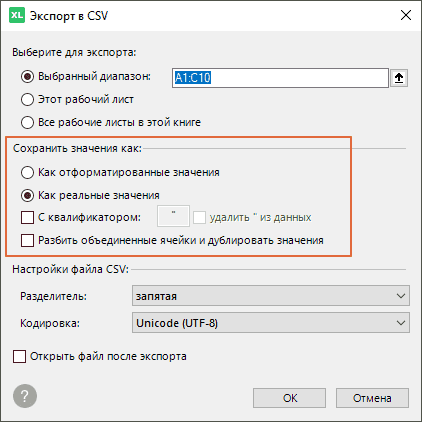
- Выберите сохранить Как отформатированные значения
Выберите эту опцию, если нужно экспортировать значения в том же формате, который задан в Excel – как отображаются в ячейках. Например, 10%, 16 мар 2015, $40.
![Задайте настройку: сохранить формат значения в CSV]()
- Выберите сохранить Как реальные значения
Выберите эту опцию, если нужно экспортировать значения в формате по умолчанию – как отображаются в строке формул Excel. Например, 0.1, 16.03.2015, 40.00.
![Задайте настройку: сохранить значения в CSV]()
- Отметьте флажком С квалификатором
Отметьте эту опцию, если вам нужно добавить квалификаторы полей. Напечатайте " (двойная кавычка), или ' (одинарная кавычка), или любой другой знак. Надстройка добавит квалификаторы к каждому полю в файле результата CSV. Это полезная опция для тех, кто обрабатывает CSV файлы в системах предыдущих поколений.
![Задайте настройку: добавить кавычки или другие знаки как квалификаторы полей]() Кроме того, вы можете отметить флажком удалить _ из данных. Это оставит знаки квалификатора только в начале и в конце поля и удалит из любых других позиций.
Кроме того, вы можете отметить флажком удалить _ из данных. Это оставит знаки квалификатора только в начале и в конце поля и удалит из любых других позиций.Например, если вы добавите ' (одинарную кавычку) в качестве квалификатора, при этом исходная таблица Excel уже содержит ' (одинарные кавычки или апострофы), это собьет границы полей в CSV файле. Поэтому вы можете задать удаление всех знаков одинарных кавычек, которые не являются квалификаторами, из файла результата CSV. Исходный Excel файл при том не изменится.
![Задайте настройку: добавить квалификатор и удалить этот знак из всех других позиций]()
- Отметьте флажком Разбить объединенные ячейки и дублировать значения
Отметьте эту опцию, если в исходной таблице есть объединенные ячейки. Надстройка продублирует содержимое объединённых ячеек в соответствующих местах текстовых строк в файле результата CSV.
![Задайте настройку: разбить объединенные ячейки при экспорте в CSV]()
Как экспортировать из Excel в CSV с разделителем точка с запятой, табуляция или вертикальная черта
Вы можете сохранить таблицу Excel как CSV файл как со стандартным разделителем запятой, так и задать другой подходящий разделитель между значениями в CSV файле:
- запятая
- точка с запятой
- табуляция
- вертикальная черта
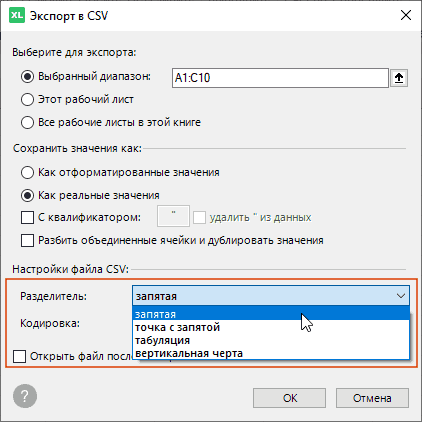
Как экспортировать из Excel в CSV и задать кодировку
Вы можете выбрать нужную кодировку для CSV файла результата. Unicode UTF-8 – одна из самых распространённых кодировок и рекомендуется как опция по умолчанию:
- Unicode (UTF-8)
- ISO
- ISCII
- Unicode, или любую другую
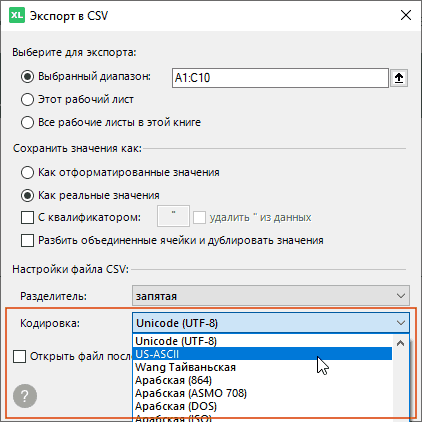
Сохраняйте таблицы Excel как CSV без закрытия Excel файла
Когда вы конвертируете Excel файлы через «Сохранить как…CSV», появляется сообщение: «Некоторые возможности станут недоступными». Далее, похоже, что ваш исходный XLSX файл замещён CSV файлом. На самом деле ваш исходный Excel файл был автоматически закрыт, а только что сгенерированный файл CSV открылся в интерфейсе Excel. Таким образом, каждый раз после сохранения Excel листа как CSV, приходится снова и снова открывать исходный документ Excel. Это довольно неудобно и вносит риск потери несохранённых изменений в исходных данных.
Инструмент «Экспорт в CSV» оптимизирует рутинный экспорт XLSX в CSV:
- Экспортируйте в CSV заданный диапазон или несколько рабочих листов сразу.
- При этом исходный Excel файл остался открытым и не изменился. Его расширение также не поменялось с *.xlsx в *.csv.
- Продолжайте – без перебоев – работу с исходным файлом или снова экспортируйте диапазоны в CSV.
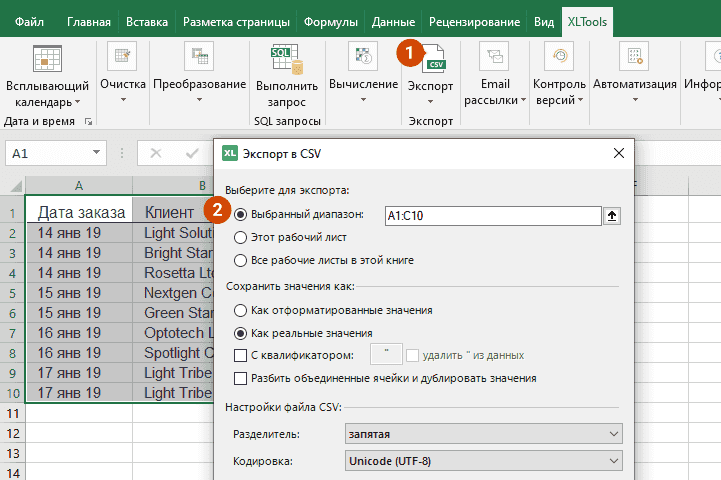
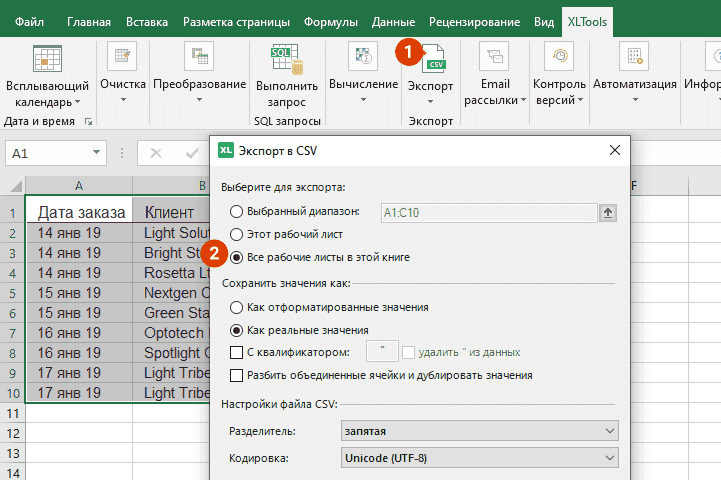
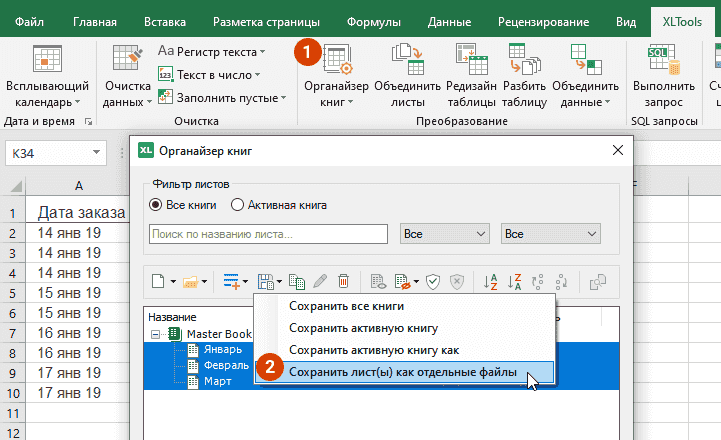
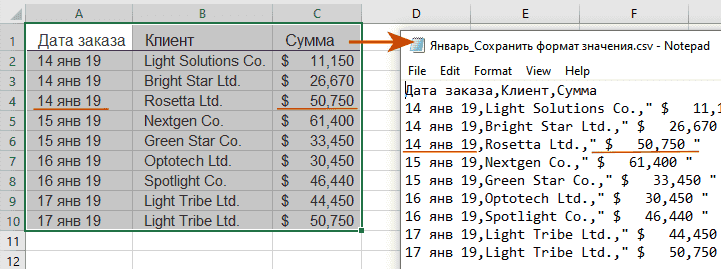
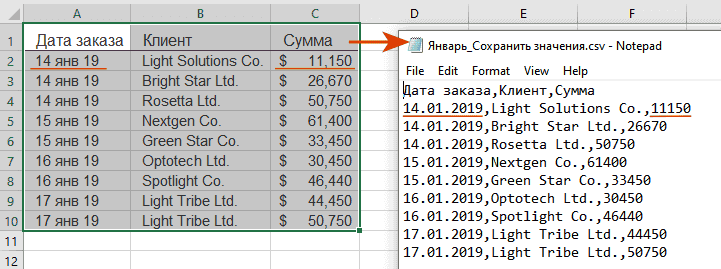
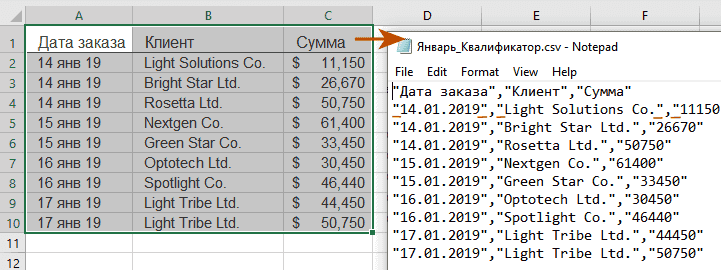
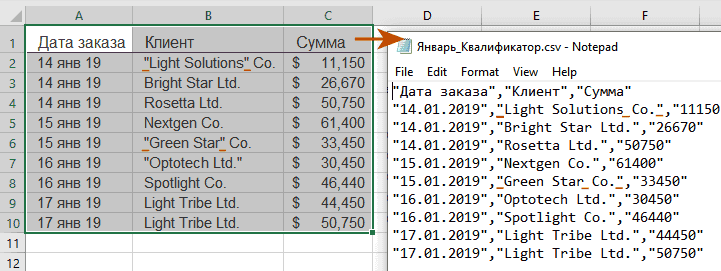
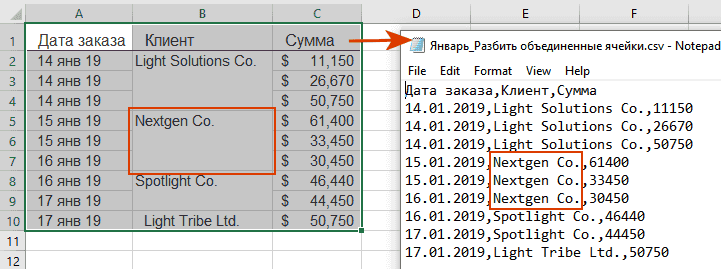
Stas, добрый день. Отличный вопрос! Построив модель данных, сформируйте нужную сводную таблицу PowerPivot. Далее используйте надстройку как обычно:
Вкладка XLTools > Экспорт в CSV > Выбрать диапазон (кликните на одну ячейку таблицы, и вся таблица будет выбрана автоматически) > Выберите нужные опции CSV файла > OK > Сохраните CSV файл.