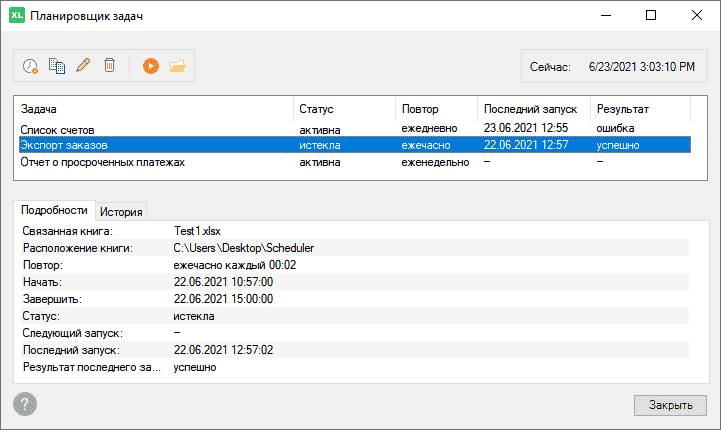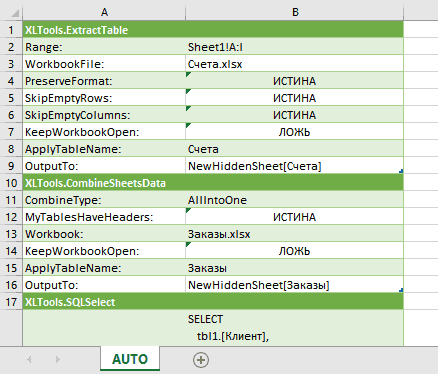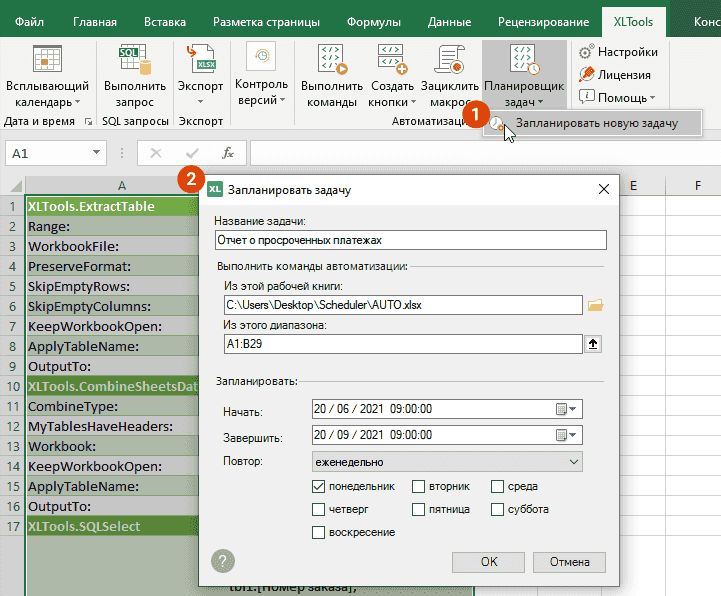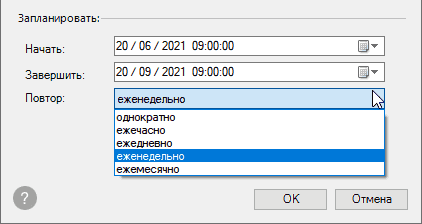Это новый инструмент, и мы очень ждём ваших отзывов — напишите нам. Обратите внимание: в бета версии инструмента могут быть баги и недочёты. Чтобы протестировать, начните пробный период или обновите XLTools до последней версии.
Выполняйте запланированные задачи в Excel в заданное время и с указанным интервалом
Иногда в Excel может быть необходимо выполнять запланированные задачи, например, обновлять рабочую книгу каждые несколько часов или генерировать отчет каждое утро понедельника. Возможно, вы уже пробовали создать повторяющийся макрос или настроить выполнение макроса через Планировщик заданий Windows. Если так, то вы знаете, что это не так просто.
Инструмент XLTools «Планировщик задач» позволяет создать и автоматически выполнить задачи в заданное время гораздо удобнее. Как это работает:
- Сначала автоматизируйте свои задачи с помощью инструмента автоматизации. Гибкие команды помогают автоматизировать типовые задачи в Excel без VBA.
- Далее задайте повторяющееся расписание для запуска своих автоматизированных задач: каждые несколько часов, дней, недель, месяцев или с другим интервалом.
Перед началом работы добавьте инструмент «Планировщик задач» в Excel
«Планировщик задач» – это один из 20+ инструментов в составе надстройки XLTools для Excel. Работает в Excel 2019, 2016, 2013, 2010, десктоп Office 365.

Как управлять запланированными задачами в «Планировщике задач» для Excel
Вы всегда можете посмотреть список запланированных задач в «Планировщике задач» XLTools, отредактировать, удалить или создать новые.
- Откройте любую книгу Excel
Откройте вкладку XLTools
В группе Автоматизация нажмите Планировщик задач
Откроется окно.
![XLTools Планировщик задач для Excel: обзор]()
Посмотрите меню:
- Запланировать новую задачу, посмотрите как
- Скопировать выбранную задачу
- Изменить выбранную задачу: используйте эту кнопку или дважды кликните по задаче
- Удалить выбранную задачу(и)
- Выполнить выбранную задачу сейчас: запускает выполнение выбранной задачи в этот момент
- Открыть папку связанной книги: открыть книгу, которая содержит команды автоматизации для этой задачи
Посмотрите на список запланированных задач и краткой информацией:
- Статус: активна или истекла, в очереди или выполняется
- Повтор: кратко
- Последний запуск
- Результат последнего запуска
Выберите любую задачу и посмотрите вкладку «Детали»:
- Связанная книга и ее расположение
- Повтор: подробно
- Время начала и завершения
- Статус: активна или истекла, в очереди или выполняется
- Время следующего запуска
- Время последнего запуска
- Результат последнего запуска
Выберите любую задачу и посмотрите вкладку «История»:
- Время всех предыдущих запусков
- Полные результаты запуска: успешно или сведения об ошибке
Как запланировать задачу в Excel [пример]
«Планировщик задач» позволяет запланировать задачи в Excel, чтобы они выполнялись в заданное время и по любому повторяющемуся расписанию: каждые несколько часов, дней, недель, месяцев, т.д.
Запустите Excel от имени администратора.
Откройте книгу с вашими командами автоматизации. К примеру, книгу с автоматизированным процессом, который создает список просроченных платежей и экспортирует его в CSV формат.
![Откройте книгу с командами автоматизации, чтобы назначить задачу]()
- На вкладке XLTools кликните по выпадающему списку возле кнопки Планировщик задач
Нажмите Запланировать новую задачу
Откроется окно.
![Создайте новую задачу и настройте повторяющееся расписание]()
Назовите задачу, например, «Отчет о просроченных платежах».
Обратите внимание, что поле «Из этого диапазона» уже автоматически заполнено указанием расплолжения этой книги.
Выберите диапазон с командами автоматизации: A1:B29.
Укажите повторяющееся расписание:
- Начать: задача будет запущена 20 июня в 9:00
- Завершить: задача истечет и больше не будет запускаться после 20 сентября 9:00
- Повтор: выберите еженедельно, отметьте каждый понедельник
![Укажите время начала и заверения и повтор]()
- Нажмите ОК
Готово, задача запланирована
Она появится в списке задач
Когда наступит назначенное время, задача будет автоматически выполнена.