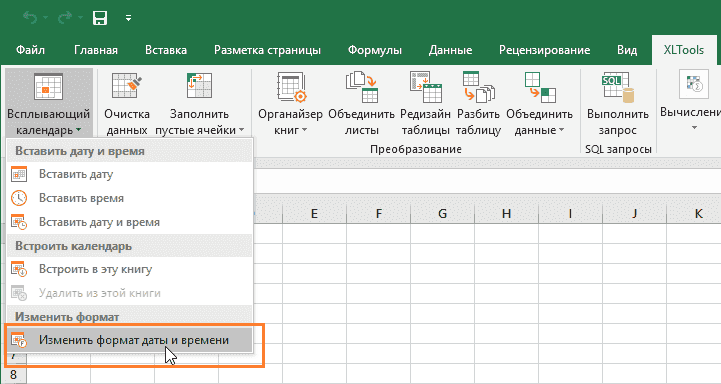Как изменить формат даты и времени всех ячеек на листах Excel
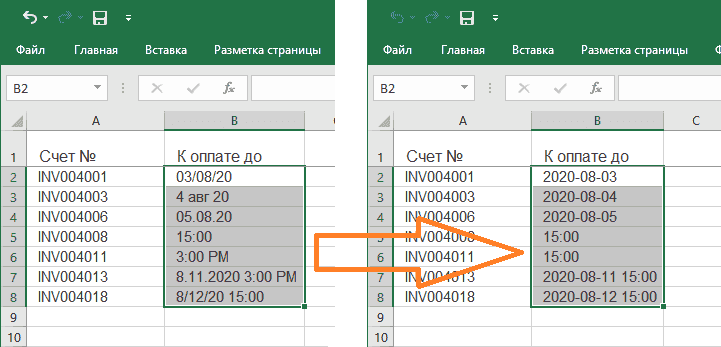
Изменить формат даты и времени в Excel может быть непросто. Случается, что в одной и той же книге даты отображаются в разных форматах, например, 03/08/2020, 4 авг 20, 05.08.20, т.д. Как быстро унифицировать даты, чтобы они на всех листах отображались одинаково, например, в формате yyyy-mm-dd?
Инструмент «Изменить формат даты» поможет найти все ячейки с датами и временем и мгновенно унифицировать их формат:
- Изменить только даты, только время, или даты вместе со временем
- Унифицировать формат в диапазонах, на всех листах и книгах сразу
- Выбрать формат из готовых вариантов или задать собственный формат
Перед началом работы добавьте «Изменить формат даты» в Excel
«Изменить формат даты» – это один из 20+ инструментов в составе надстройки XLTools для Excel. Работает в Excel 2019, 2016, 2013, 2010, десктоп Office 365.

Как изменить формат даты в Excel
- Вкладка XLTools
В группе «Дата и Время» откройте выпадающий список
Нажмите Изменить формат даты и времени.
![Click Unify date format in the drop-down menu]()
- Отметьте Дата, чтобы найти все ячейки с датами.
Задайте область поиска:
- Выбранный диапазон
- Этот рабочий лист
- Эта книга
- Все открытые книги
Выберите нужный формат:
- Выберите подходящий формат из списка, напр., принятый в вашей стране или на вашем языке.
- Или задайте пользовательский формат даты
5. Нажмите ОК
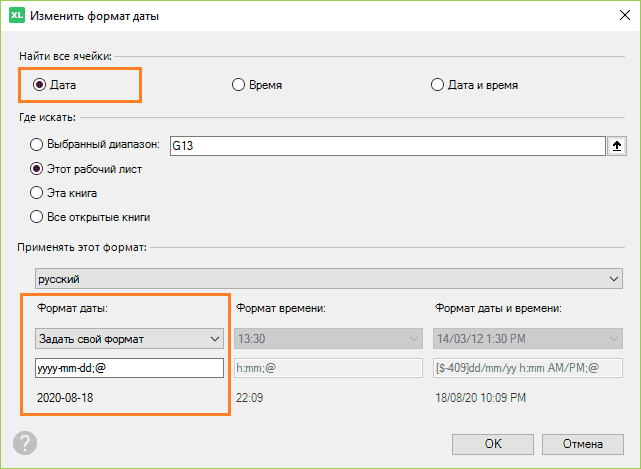
Как изменить формат времени в Excel
- Отметьте Время, чтобы найти все ячейки с датами.
Задайте область поиска:
- Выбранный диапазон
- Этот рабочий лист
- Эта книга
- Все открытые книги
Выберите нужный формат:
- Выберите подходящий формат из списка, напр., принятый в вашей стране или на вашем языке.
- Или задайте пользовательский формат времени
5. Нажмите ОК
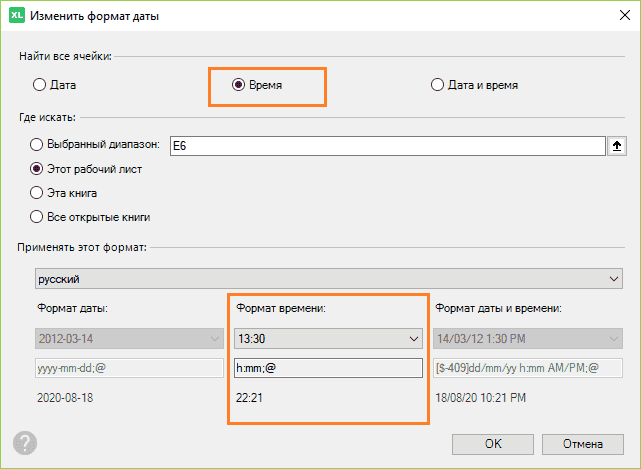
Как изменить формат даты вместе со временем в Excel
- Отметьте Дата и время, чтобы найти все ячейки, в которых стоят даты со временем.
Задайте область поиска:
- Выбранный диапазон
- Этот рабочий лист
- Эта книга
- Все открытые книги
Выберите нужный формат:
- Выберите подходящий формат из списка, напр., принятый в вашей стране или на вашем языке.
- Или задайте пользовательский формат даты и времени
5. Нажмите ОК
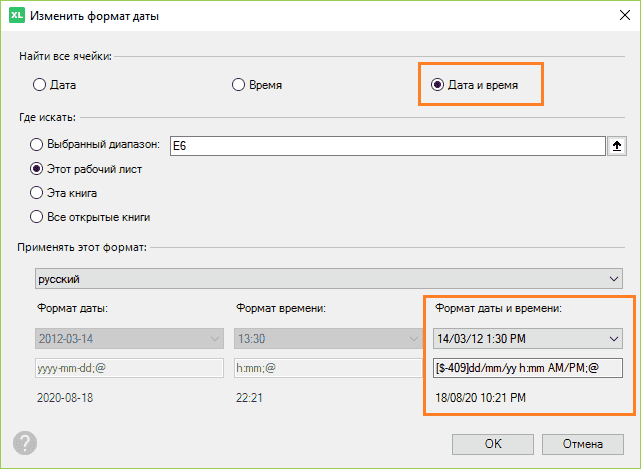
Если формат даты не меняется
Инструмент «Изменить формат даты» обрабатывает только ячейки с форматом даты или времени. Если какие-то ячейки не изменили формат, значит, Excel не распознает эти ячейки как даты или время. Скорее всего, это ячейки с общим, текстовым или числовым форматом.
В этом случае нужно применить формат даты к нераспознанным ячейкам:
Задайте формат вручную:
Выберите ячейкуПо правому клику выберите Формат Ячеек
На вкладке «Число» выберите «Дата» (или «Время»)
Примените нужный формат
При необходимости вставьте даты.
- Или примените Всплывающий календарь:Выберите ячейку
По правому клику выберите Вставить дату
Выберите нужную дату в календаре
Дата вставится в ячейку, ячейке будет автоматически присвоен формат даты.