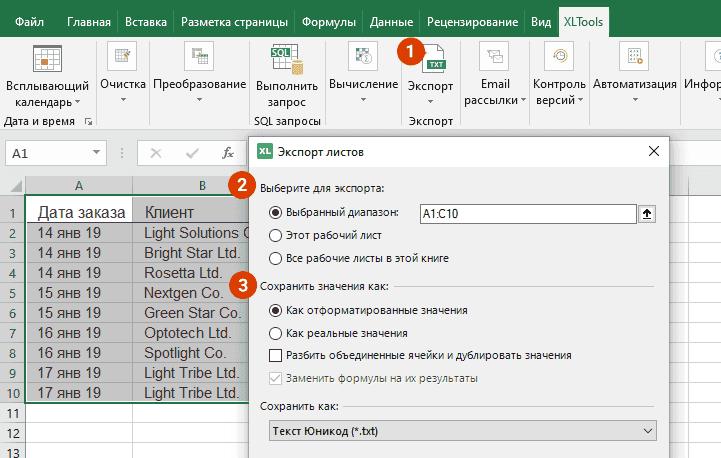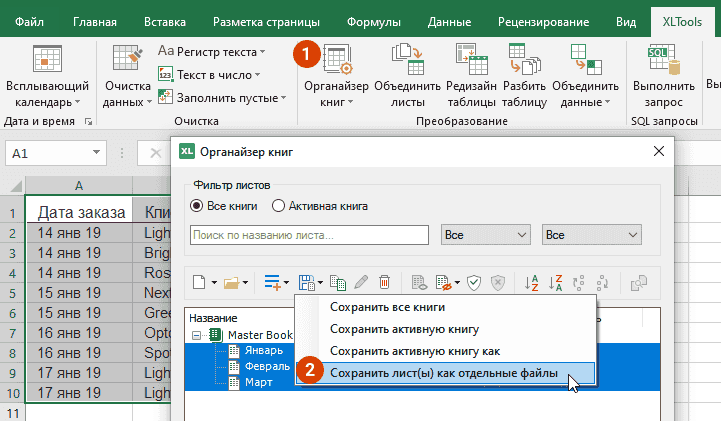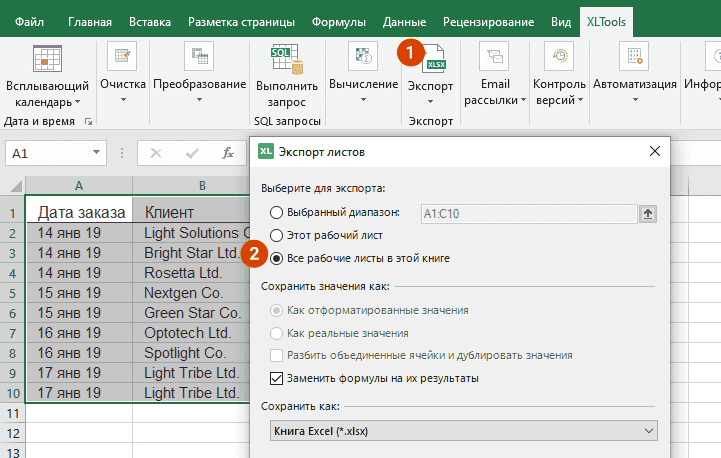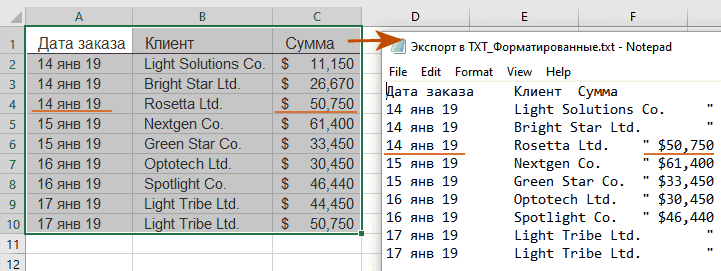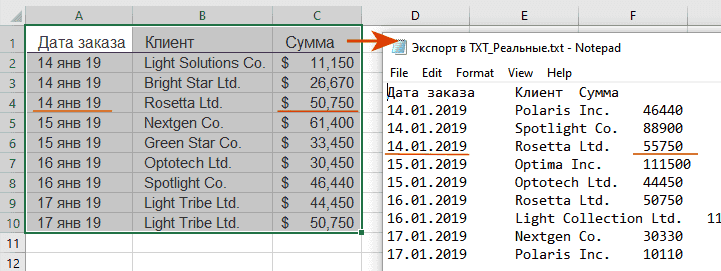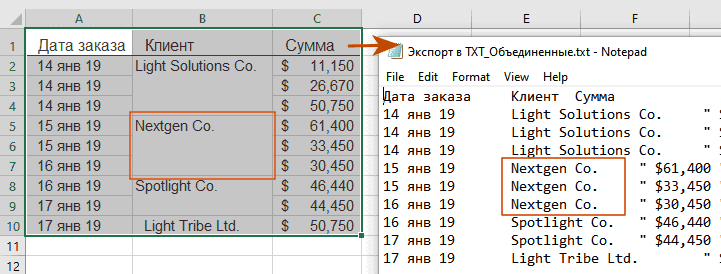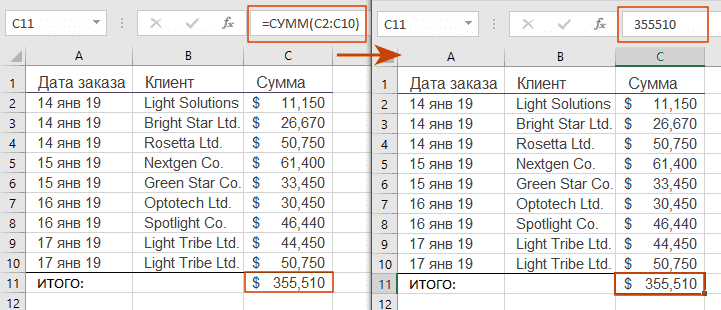Сохраняйте множество рабочих листов Excel как отдельные файлы в XLSX, TXT, PDF и других форматах
При сохранении книг Excel в другие форматы например, в *.txt или *.pdf, Excel сохраняет только активный рабочий лист. Но что если нужно сохранить не весь лист, а только заданный диапазон, или все листы сразу?
- Экспортируйте данные в TXT, CSV, HTML, PFD и другие форматы
- Разбивайте книгу и сохраняйте рабочие листы как отдельные XLSX или XLS файлы
- Экспортируйте как заданные диапазоны, так и все листов сразу
Перед началом работы добавьте «Экспорт листов» в Excel
«Экспорт листов» – это один из 20+ инструментов в составе надстройки XLTools для Excel. Работает в Excel 2019, 2016, 2013, 2010, десктоп Office 365.

Как экспортировать данные из Excel в другой формат
Список поддерживаемых форматов покрывает большинство задач:
- XLSX, XLS, XLSM, XLSB, ODS
- TXT, PRN
- XML
- HTML
- PDF
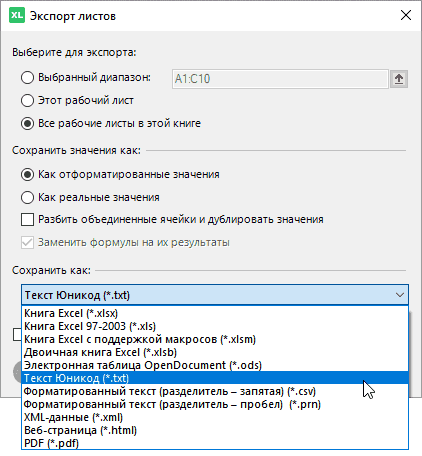
- На вкладке XLTools нажмите кнопку Экспорт
Из выпадающего списка выберите нужный формат
Откроется диалоговое окно.
- Задайте параметры обработки данных.
![Выберите все листы в этой книге и экспортируйте в TXT]()
- Отметьте флажком Открыть файл (папку) после экспорта, если хотите сразу увидеть результат.
- Нажмите ОК
Сохраните файл(ы) на свой компьютер
Готово.
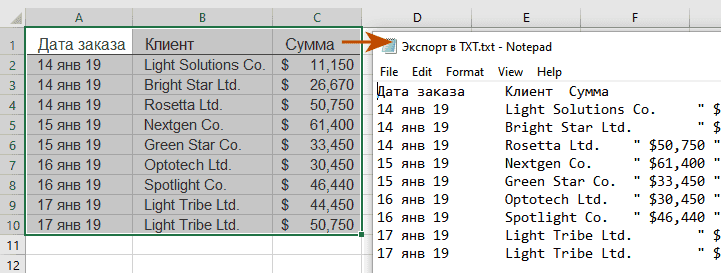
- На вкладке XLTools нажмите кнопку Органайзер книг
Откроется диалоговое окно.
Из списка всех рабочих листов выберите один, все или всего несколько рабочих листов для экспорта.
- Нажмите иконку Сохранить
Из выпадающего списка выберите Сохранить лист(ы) как отдельные файлы.
![Выберите рабочие листы в Органайзере книг и экспортируйте их в другой формат]()
- Откроется окно
Задайте параметры обработки
Выберите формат экспорта.
- Нажмите ОК
Сохраните файл(ы) на свой компьютер
Готово.
Как разбить книгу Excel и сохранить рабочие листы как отдельные файлы
Вы можете сохранить рабочие листы в книге как отдельные файлы всего в несколько кликов – по сути, разбить книгу. Одновременно вы можете задать формат файлов результата: XLSX, XLS, XLSM, or XLSB.
- На вкладке XLTools нажмите кнопку Экспорт
Из выпадающего списка выберите нужный формат
Откроется диалоговое окно.
- Выберите Все рабочие листы в этой книге.
- Задайте параметры обработки данных.
![Выберите все листы в этой книге, чтобы сохранить их как отдельные файлы]()
- Отметьте флажком Открыть папку после экспорта, если хотите сразу увидеть результат.
- Нажмите ОК
Сохраните файлы на свой компьютер
Готово.
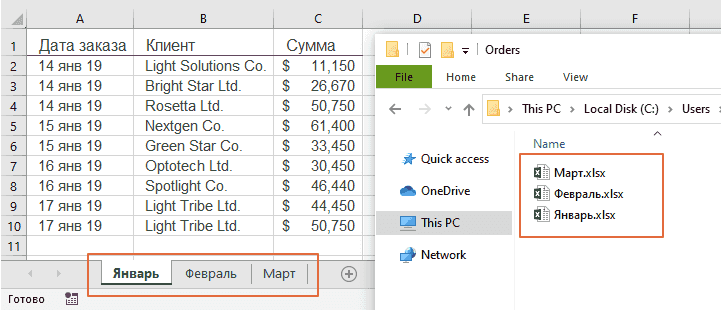
Чтобы разбить книгу в один клик, используйте кнопку быстрого доступа.
- На вкладке XLTools нажмите выпадающий список в кнопке Органайзер книг
Нажмите Сохранить все листы как отдельные файлы.
- Сохраните файлы на свой компьютер
Готово.
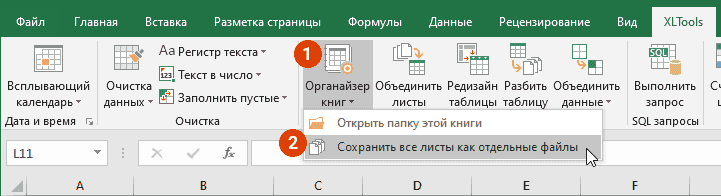
Как задать параметры обработки данных при экспорте из Excel
Вы можете задать, как обрабатывать и экспортировать значения из Excel в другие форматы. Обратите внимание, в зависимости от выбранного формата экспорта некоторые опции могут быть недоступны.
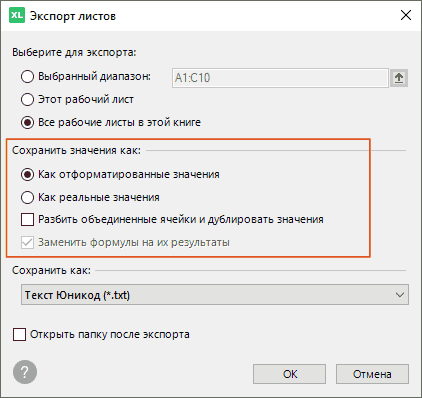
- Выберите сохранить Как отформатированные значения
Выберите эту опцию, если нужно, чтобы экспортировать значения в том же формате, который задан в Excel – как отображаются в ячейках. Например, 10%, 16 мар 2015, $40.
Эта опция доступна для: TXT, PRN, XML, HTML
![Задайте настройку: сохранить отформатированные значения]()
- Выберите сохранить Как реальные значения
Выберите эту опцию, если нужно, чтобы экспортировать значения в формате по умолчанию – как отображаются в строке формул Excel. Например, 0.1, 16.03.2015, 40.00.
Эта опция доступна для: TXT, PRN, XML, HTML
![Задайте настройку: сохранить реальные значения]()
- Отметьте флажком Разбить объединенные ячейки и дублировать значения
Отметьте эту опцию, если в исходной таблице есть объединенные ячейки. Надстройка продублирует содержимое объединённых ячеек в соответствующих местах текстовых строк в файле результата.
Эта опция доступна для: TXT, PRN
![Задайте настройку: разбить объединенные ячейки при экспорте]()
- Отметьте флажком Заменить формулы на их результаты
Отметьте эту опцию, если вы хотите заменить формулы на их вычисленные значения. Это поможет избежать ошибок и неработающих формул в файлах результата.
Эта опция доступна для: XLSX, XLS, XLSM, XLSB, ODS
![Задайте настройку: заменить формулы на их результаты]()