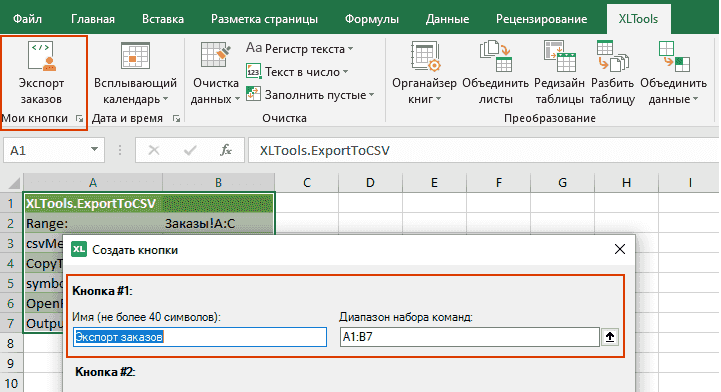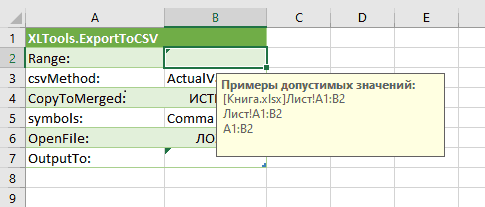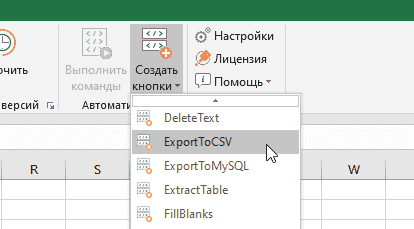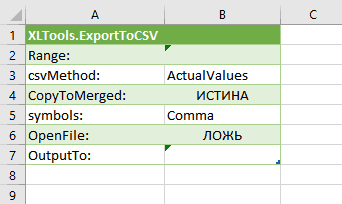Команда ExportToCSV: автоматически преобразовать Excel данные в CSV
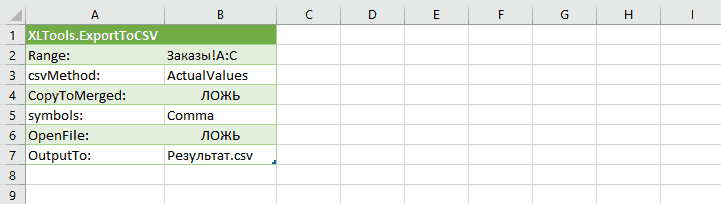
Перед началом работы добавьте «Автоматизацию» в Excel
«Автоматизация» – это один из 20+ инструментов в составе надстройки XLTools для Excel. Работает в Excel 2019, 2016, 2013, 2010, десктоп Office 365.

Параметры и доступные опции
Вставьте команду
Выберите начальную ячейку, куда нужно вставить команду, напр. A1.
- Откройте вкладку XLTools
В группе Автоматизация откройте выпадающий список
Выберите ExportToCSV.
Таблица автоматизации будет вставлена на рабочий лист.
![Вставьте команду автоматизации Экспорт в CSV в Excel]()
Заполните таблицу автоматизации. Все параметры и доступные атрибуты приведены ниже.
Range:
Указывает, какой диапазон данных нужно обработать.
- Обязательный параметр, не может быть пустым
| Опции | Значение |
|---|---|
| A1:B2 | Диапазон A1:B2 на текущем рабочем листе |
| Лист1!A1:B2 | Диапазон A1:B2 на Листе1 в активной рабочей книге |
| Лист1!A:C | Столбцы A:C на Листе1 в активной рабочей книге |
| Лист1!1:3 | Строки 1:3 на Листе1 в активной рабочей книге |
| Лист1! | Весь Лист1 в активной рабочей книге |
| Лист1!Таблица1 | Таблица1 на Листе1 в активной рабочей книге, без заголовков |
| Лист1!Таблица1[Столбец1] | Столбец1 в Таблице1 на Листе1 в активной рабочей книге, без заголовков |
| Лист1!Таблица1[[Столбец1]:[Столбец3]] | Столбцы 1:3 в Таблице1 на Листе1 в активной рабочей книге, без заголовков |
| Лист1!Таблица1[#Все] | Таблица1 на Листе1 в активной рабочей книге, включая заголовки |
| Лист1!Таблица1[[#Все],[Столбец1]] | Столбец1 в Таблице1 на Листе1 в активной рабочей книге, включая заголовки |
| Лист1!Таблица1[[#Все],[Столбец1]:[Столбец3]] | Столбцы 1:3 в Таблице1 на Листе1 в активной рабочей книге, включая заголовки |
| [Книга1.xlsx]Лист1!A1:B2 | Диапазон A1:B2 на Листе1 в рабочей книге Книга1. Книга1.xlsx должна быть расположена там же, где и файл автоматизации. |
| 'C:\Документы\[Книга1.xlsx]Лист1'!A1:B2 | Диапазон A1:B2 на Листе1 в рабочей книге Книга1. Книга1.xlsx должна быть расположена по указанному пути к файлу. Если указанная книга закрыта, то она будет автоматически открыта для выполнения операции. |
csvMethod:
Определяет, в каком формате экспортировать значения в CSV файл.
- Обязательный параметр, не может быть пустым
| Опции | Значение |
|---|---|
| ActualValues | Экспортировать значения в формате по умолчанию – как отображаются в строке формул Excel. Например, 0.1, 16.03.2015, 40.00 |
| FormattedValues | Экспортировать значения в том же формате, который задан в Excel – как отображаются в ячейках. Например, 10%, 16 мар 2015, $40 |
CopyToMerged:
Если в исходном файле Excel есть объединенные ячейки, вы можете продублировать их содержимое в соответствующих местах текстовых строк в файле результата CSV.
- Необязательный параметр, можно полностью удалить из команды
| Опции | Значение |
|---|---|
| ИСТИНА | Значения из объединенных ячеек в Excel будут продублированы в файле результата CSV. Рекомендуется, если в диапазоне Excel есть объединенные ячейки. |
| ЛОЖЬ | Значения из объединенных ячеек в Excel будут продублированы в файле результата CSV. Используйте, если в диапазоне Excel нет объединенных ячеек, в противном случае в текстовой строке CSV будут пустые значения. |
| (отсутствует) | Так же как ЛОЖЬ |
symbols:
Задает разделитель между значениями в файле результата CSV.
- Обязательный параметр, не может быть пустым
| Опции | Значение |
|---|---|
| Comma | Задать запятую (,) в качестве разделителя. Это самый распространенный вариант для CSV файлов. |
| Semicolon | Задать точку с запятой (;) в качестве разделителя |
| Tab | Задать табуляцию (знак табуляции) в качестве разделителя |
| Pipe | Задать вертикальную черту (|) в качестве разделителя |
OpenFile:
Указывает, нужно ли открывать файл результата CSV после выполнения команды.
- Необязательный параметр, можно полностью удалить из команды
| Опции | Значение |
|---|---|
| ИСТИНА | Открыть файл результата CSV после выполнения команды. Вы сможете сразу увидеть результат. |
| ЛОЖЬ | Не открывать файл результата CSV после выполнения команды |
| (отсутствует) | Так же как ЛОЖЬ |
OutputTo:
Указывает, как назвать CSV файл результата и где сохранить его на компьютере.
- Обязательный параметр, не может быть пустым
- Длина текстовой строки не может превышать 250 знаков
| Опции | Значение |
|---|---|
| Результат.csv | Назвать файл результата Результат.csv. Файл будет сохранен в той же папке, где находится файл автоматизации. Если рабочая книга с командами автоматизации еще не сохранена, результат по умолчанию будет сохранен в папку «Мои документы» текущего пользователя. |
| C:\Документы\Результат.csv | Назвать файл результата Результат.csv и сохранить по указанному пути на компьютере |
Пошаговый пример [скачать]
1. Вставьте команду ExportToCSV
Откройте Excel файл с исходными данными, которые нужно экспортировать в CSV. В нашем примере, книга Заказы.xlsx содержит лист «Заказы» с таблицей недавних заказов товаров.
На листе AUTO, выберите начальную ячейку для вставки команды, напр. A1.
- Откройте вкладку XLTools
В группе «Автоматизация» откройте выпадающий список
Выберите команду ExportToCSV.
![Шаг 1: выберите команду автоматизации на панели инструментов XLTools]()
Готово! Таблица с командой автоматизации добавлена на рабочий лист.
![Шаг 1: команда автоматизации добавлена на рабочий лист]()
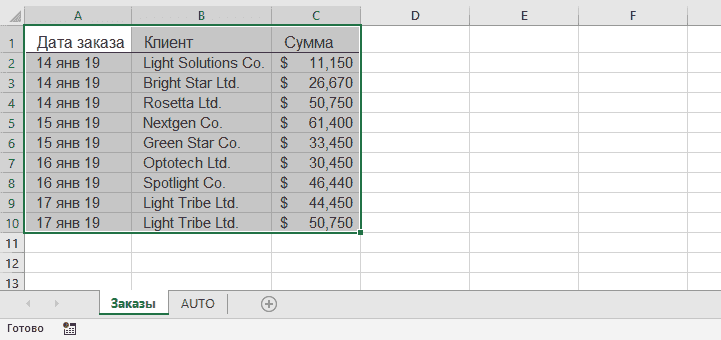
2. Задайте параметры команды ExportToCSV
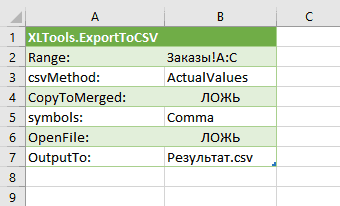
Что обозначает каждая строка команды:
- Range: взять диапазон A:С на листе Заказы. Это исходный диапазон для экспорта в CSV.
- csvMethod: выберите ActualValues, чтобы значения в таблице были экспортированы в CSV в формате по умолчанию, так, как они отображаются в строке формул Excel.
- CopyToMerged: выберите ЛОЖЬ, т.к. в исходном диапазоне нет объединенных ячеек.
- symbols: выберите запятую в качестве разделителя между значениями в файле результата CSV.
- OpenFile: выберите ЛОЖЬ, чтобы не открывать файл результата после выполнения команды.
- OutputTo: назвать файл результата «Результат.csv». Он будет сохранен в ту же папку, где находится файл с командами автоматизации.
3. Выполните команды и посмотрите на CSV файл результата
- Выберите таблицу команды
В группе «Автоматизация» нажмите кнопку Выполнить команды.
- Дождитесь окончания обработки
Готово! Найдите файл результата «Результат.csv» в той же папке, где исходная книга Excel с командами автоматизации.
Обратите внимание:
- Значения экспортированы в формате по умолчанию
- В качестве разделите использована запятая
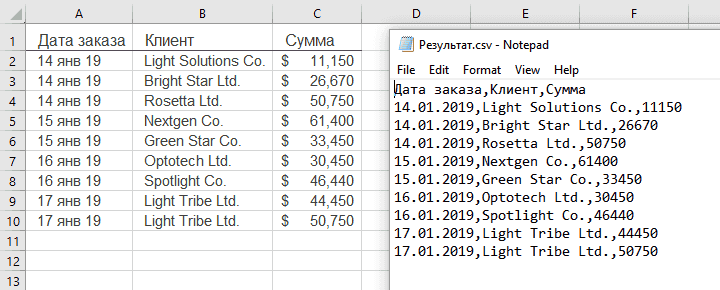
4. Назначьте собственную кнопку на выполнение команды
Если вам нужно выполнять команду снова и снова, добавьте на панель инструментов собственную кнопку. Так, в следующий раз вы сможете выполнить команду всего в один клик.
- В группе «Автоматизация» нажмите кнопку Создать кнопки
Откроется диалоговое окно.
- Назовите кнопку, напр. «Экспорт заказов»
Укажите диапазон команды ExportToCSV Нажмите Сохранить.
- Готово! Ваша кастомная кнопка появится на вкладке XLTools. Теперь команда будет запускаться по нажатию этой кнопки.